
微星主板如何在BIOS中设置U盘启动选项?
一:首先将已经使用U启动软件制作好启动盘的U盘插入电脑主机后面的USB插口处,(注意:请不要用USB延长线来连接U盘,可能会造成无法读取U盘的情况!),然后开机启动计算机,待显示开机画面的时候连续按下“del”键进入BIOS设置界面!
二:进入BIOS设置菜单的界面后,利用按键盘上的方向键切换到“BOOT”的选项,然后继续通过按键盘的上下方向键将光标移动到“1ST BOOT”选项后按回车键进入,再次使用按键盘的上下方向键选择到“USB HARD DISK”后,按下键盘的F10键。
三:当按下F10键后会出现询问是否保存当前设置并退出界面以及自动重启的提示窗口,我们只要默认“YES”按回车键即可,到此U启动的U盘启动就设置完成了,电脑将会自动重新启动,启动后就会进入U启动超级U盘启动的菜单界面了。 微星主板进入BIOS,DELETE或F2。
怎么进微星主板bios设置u盘启动?
1. 首先将U盘插入电脑上的USB接口。
2. 打开电脑,按下键盘上的Delete键或F2键(具体键位因不同品牌主板而异,可以在开机画面上看到提示)进入BIOS设置界面。
3. 在BIOS设置界面中,找到“Boot”(启动)选项,在其中找到“Boot Device Priority”(启动设备优先级)或“Boot Sequence”(启动顺序)选项。
4. 将U盘选为第一启动设备,保存设置并退出BIOS。
5. 重新启动电脑,此时电脑将从U盘启动。
微星主板怎么设置u盘启动快捷键?
方法一:U盘启动热键
1、插入制作好的U盘启动盘,重启按下F11启动热键;
2、在弹出启动菜单中选择识别到U盘名称,比如SanDisk,按回车键。
方法二:BIOS设置U盘启动
1、插入U盘启动盘,重启按Del进入BIOS设置界面;
2、G41M型号主板在Boot下进入Boot Device Priority,把U盘设置为第一启动项;
3、H61M型号主板先进入Hard Drive BBS Priorities,把#1设置为U盘,按ESC返回Boot,把Boot Option #1也设置为U盘;
4、A75A-G55型号主板在Boot下把1st Boot设置为USB Hard Disk或识别到的U盘名称;
5、完成设置后,按F10保存退出,重启即可。
如何在微星电脑的bios设置U盘启动?
1、把u盘插到主机usb接口上,重启电脑,开机看到微星logo后按”del键“进入BIOS设置界面。
2、在BIOS设置界面,首先点击右上角的”Language“即可将英文界面设置为中文界面,然后点击左侧的“SETTINGS”设置。
3、接下来通过键盘的“↑↓”键将光标移到第三项“启动”并按回车键。
4、进入开机配置界面后,通过键盘的“↑↓”键将光标定位到启动选项优先级1st处,目前显示的是硬盘为第一启动项,然后按回车键。
5、打开启动项列表后包括了硬盘、光驱、u盘等,这里按“↑↓”键选择带有uefi前缀的u盘选项,然后回车键确认。
6、保存后,就可以看到“1st开机装置”右侧的变化,已经变成了带有”UEFI:u盘名称“设置为了第一启动)。
7、最后,按“F10”,再按确定,保存退出,就完成了本次操作。
微星b365m怎么进入bios?
微星进入bios方法如下:
1、在设置的时候,首先需要将U盘插到主机的接口上面,重新启动电脑。
2、当电脑出现微星主板的logo之后,按下del键打开设置页面。
3、在BIOS的设置页面,首先点击右上角的语言栏将其设置成为中文,然后使用鼠标点击settings。之后通过上下键将光标移动到启动选项,并且点击回车。
4、打开开机的配置页面之后,将光标定位到启动选项优先级处,此时显示的是硬盘为第一启动项,点击回车。
5、在启动项目表中包含了硬盘U盘,这个时候只需要选择带有uefi前缀的U盘选项,然后确认,后就可以看到右侧出现变化,最后按f10再点击确定保存退出就可以将微星主板设置成U盘启动了。
以上是微星主板如何在BIOS中设置U盘启动选项?的详细内容。更多信息请关注PHP中文网其他相关文章!
 如何修复Windows更新错误0x800F0838?Mar 11, 2025 am 12:00 AM
如何修复Windows更新错误0x800F0838?Mar 11, 2025 am 12:00 AMWindows更新是Microsoft提供的必要组件,以增强Windows操作系统的功能,安全性和稳定性。这些更新
 如何修复KB5053602无法在Windows 11中安装?Mar 13, 2025 am 10:00 AM
如何修复KB5053602无法在Windows 11中安装?Mar 13, 2025 am 10:00 AMKB5053602补丁,于2025年3月11日发布,针对Windows 11版本22H2和23H2,将操作系统升级为OS构建22621.5039和22631.5039,
 KB5053606上的聚光灯未安装Windows 10,确切步骤Mar 13, 2025 pm 08:02 PM
KB5053606上的聚光灯未安装Windows 10,确切步骤Mar 13, 2025 pm 08:02 PMWindows 10 KB5053606 更新安装失败?这篇指南提供有效解决方法! 许多用户在尝试安装微软2025年3月补丁星期二发布的Windows 10 KB5053606更新时遇到问题,例如SSH连接中断、Dwm.exe无响应或输入法编辑器(IME)问题等。更新下载或安装过程中可能卡住,或出现错误代码,如0x800f0922、0xd0000034、0x80070437和0x80072efe等。 KB5053606安装失败通常由多种原因导致,包括Windows更新组件故障、系统文件损坏、磁盘
 如果KB5053598无法在Windows 11上安装怎么办?在这里修复Mar 13, 2025 pm 08:03 PM
如果KB5053598无法在Windows 11上安装怎么办?在这里修复Mar 13, 2025 pm 08:03 PM微软于2025年3月11日更新,KB5053598,是Windows 11 24H2的关键补丁(OS Build 26100.3476)。 该Minitool指南涵盖了您需要了解的所有内容,包括解决安装问题。 KB5053598中有什么新功能? 发行
 如何在Microsoft Office中修复'某事问题”错误标签7Q6CH?Mar 15, 2025 am 02:00 AM
如何在Microsoft Office中修复'某事问题”错误标签7Q6CH?Mar 15, 2025 am 02:00 AMMicrosoft Office中的“出问题了”错误标签7Q6CH在基本任务中破坏您的工作流程,例如创建文档或处理电子邮件,
 GTA V增强ERR_GFX_D3D_NOD3D12,快速修复4种方式Mar 14, 2025 pm 08:04 PM
GTA V增强ERR_GFX_D3D_NOD3D12,快速修复4种方式Mar 14, 2025 pm 08:04 PMGTA 5 Enhanced ERR_GFX_D3D_NOD3D12 错误修复指南 Grand Theft Auto V Enhanced (GTA 5 Enhanced) 是一款升级版游戏,但部分玩家在启动时遇到 “ERR_GFX_D3D_NOD3D12: 未找到 DirectX 12 适配器或运行库” 错误。本文提供几种解决方法。 错误原因: 此错误通常表示您的系统缺少 DirectX 12 运行库或兼容的 DirectX 12 显卡。 解决方法: 方法一:安装 DirectX 运行库 检
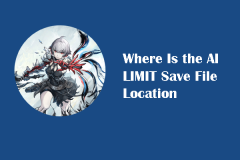 AI限制保存文件位置和保存的文件Protection-Full指南Mar 17, 2025 pm 10:05 PM
AI限制保存文件位置和保存的文件Protection-Full指南Mar 17, 2025 pm 10:05 PM掌握AI限制的保存文件位置和保护:综合指南 计划潜入动感十足的科幻RPG,AI限制,在2025年3月27日启动? 了解您的保存文件位置并实施强大的保护方法是
 如何修复KB5053598无法在Windows 11中安装?Mar 13, 2025 am 10:01 AM
如何修复KB5053598无法在Windows 11中安装?Mar 13, 2025 am 10:01 AMWindows 11会定期更新,以增强安全性,修复错误并引入新功能。此更新过程的一个方面是补丁星期二,发生


热AI工具

Undresser.AI Undress
人工智能驱动的应用程序,用于创建逼真的裸体照片

AI Clothes Remover
用于从照片中去除衣服的在线人工智能工具。

Undress AI Tool
免费脱衣服图片

Clothoff.io
AI脱衣机

AI Hentai Generator
免费生成ai无尽的。

热门文章

热工具

SublimeText3 Mac版
神级代码编辑软件(SublimeText3)

PhpStorm Mac 版本
最新(2018.2.1 )专业的PHP集成开发工具

WebStorm Mac版
好用的JavaScript开发工具

ZendStudio 13.5.1 Mac
功能强大的PHP集成开发环境

MinGW - 适用于 Windows 的极简 GNU
这个项目正在迁移到osdn.net/projects/mingw的过程中,你可以继续在那里关注我们。MinGW:GNU编译器集合(GCC)的本地Windows移植版本,可自由分发的导入库和用于构建本地Windows应用程序的头文件;包括对MSVC运行时的扩展,以支持C99功能。MinGW的所有软件都可以在64位Windows平台上运行。






