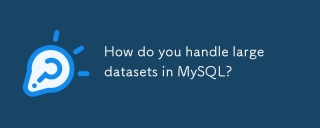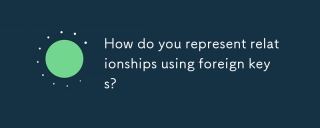Website analytics is one of the most crucial tools for webmasters; they provide insight for the number of unique visitors, page views, Bounce rate, visitors’ location, visitors’ path (entry and exit pages) and more. All of these information help the webmaster better understand the website users and how to better serve them.
There’re many website analytics solutions available; Google Analytics, StatCounter, AWStats are three of the most commonly used website analytics solutions but each one comes with its own drawback. Piwik is open source website analytics software that’s very accurate, very easy to install and use and gives the webmaster a detailed overview about the website analytics. This post will present a step by step guide on how to create your own website analytics service using Piwik and Openshift, without further ado let’s go to the steps:
Ingredients
- A free Openshift account, just go toOpenshiftwebsite and register using your email, no credit card is required.

Steps
- After registering; go to Openshift home page and click on the “MY APPS” on the top of the screen.

- You’ll be directed to your log-in window and enter your credentials, you’ll be directed to a new window click on the blue “Create your first application now” link.

- You’ll be directed to a window, select the “PHP 5.4” tab from the “PHP” menu.

- You’ll be directed to a new window, in the public URL; type the name of the project/application name (e.g. MyAwesomeAnalytics, Piwik, etc.) in the first space and the domain name (it’s not your real domain name, just any identification name e.g. AwesomeGuy/AwesomeGal) in the second space.

- Under the public URL, there’s the source code slot, just copy and paste the following link “https://github.com/openshift/piwik-openshift-quickstart.git” and it should like the screenshot below:

- Leave everything as it’s and click on “Create Application” tab at the end of the window.

- It will take a while then you’ll be directed to a new window, just click on the blue “Not now continue” link.

- You’ll be directed to a new window where you should add MySQL just by clicking the blue “MySQL” link.

- You’ll be directed to a new window, just click on the “Add Cartridge” tab.

- You shall be directed to anew window where you shall find all of your “MySQL” credentials.

- Now you’ll need to add phpMyAdmin; click on the blue “Add phpMyAdmin” located at the bottom of the same window.

- You’ll then be directed to a new window to confirm the addition of phpMyAdmin, just click on the “Add Cartridge” tab.

- You’ll be directed to the main window again and it’s time to go to your Piwik installation window, to do that simply click on the blue link at the top of the screen (that’s your URL).

- You’ll be directed to the Piwik installation window, just click on “Next”.

- You’ll be directed to a new window, it’ll check the status of some services, just click on “Next”.

- You’ll then be directed to a new window where you should provide your database credentials, there’s s small trick here which is getting your database server IP, the easiest way to do so is to return to your application and click on the small arrow at the phpMyAdmin tab.

- A new window will popup just copy the number shown in the below screenshot.

- Paste that number in the database server slot in the Piwik installation, then fill in the rest of the information from your database credentials that you can find in your application, then click next.

- You’ll be directed to anew window informing you that a table has been created successfully which means that everything is going fine will now, just click “Next”.

- You’ll then be directed to a new window where you should create a username, password and email address and then click on next.

- You’ll then be directed to a new window where you should fill your website’s name and address, just fill it and click next then you’ll be directed to a new window where you shall find the tracking code you should put on your website.

- You’ll then be directed to a new window, click on “Continue to Piwik” and you’ll be directed to Piwik login window, just fill in your credentials, and then you’ll be directed to the Piwik home page.
 Now, you’ve a fully functional analytics system for your website that’s accurate, secure and free.
Now, you’ve a fully functional analytics system for your website that’s accurate, secure and free.
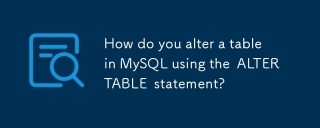 如何使用Alter Table语句在MySQL中更改表?Mar 19, 2025 pm 03:51 PM
如何使用Alter Table语句在MySQL中更改表?Mar 19, 2025 pm 03:51 PM本文讨论了使用MySQL的Alter Table语句修改表,包括添加/删除列,重命名表/列以及更改列数据类型。
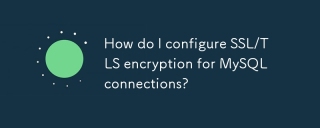 如何为MySQL连接配置SSL/TLS加密?Mar 18, 2025 pm 12:01 PM
如何为MySQL连接配置SSL/TLS加密?Mar 18, 2025 pm 12:01 PM文章讨论了为MySQL配置SSL/TLS加密,包括证书生成和验证。主要问题是使用自签名证书的安全含义。[角色计数:159]
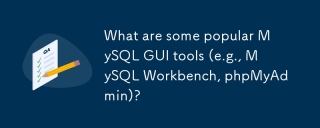 哪些流行的MySQL GUI工具(例如MySQL Workbench,PhpMyAdmin)是什么?Mar 21, 2025 pm 06:28 PM
哪些流行的MySQL GUI工具(例如MySQL Workbench,PhpMyAdmin)是什么?Mar 21, 2025 pm 06:28 PM文章讨论了流行的MySQL GUI工具,例如MySQL Workbench和PhpMyAdmin,比较了它们对初学者和高级用户的功能和适合性。[159个字符]
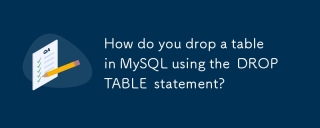 如何使用Drop Table语句将表放入MySQL中?Mar 19, 2025 pm 03:52 PM
如何使用Drop Table语句将表放入MySQL中?Mar 19, 2025 pm 03:52 PM本文讨论了使用Drop Table语句在MySQL中放下表,并强调了预防措施和风险。它强调,没有备份,该动作是不可逆转的,详细介绍了恢复方法和潜在的生产环境危害。
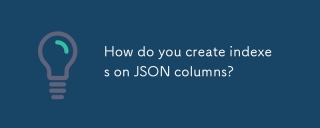 如何在JSON列上创建索引?Mar 21, 2025 pm 12:13 PM
如何在JSON列上创建索引?Mar 21, 2025 pm 12:13 PM本文讨论了在PostgreSQL,MySQL和MongoDB等各个数据库中的JSON列上创建索引,以增强查询性能。它解释了索引特定的JSON路径的语法和好处,并列出了支持的数据库系统。
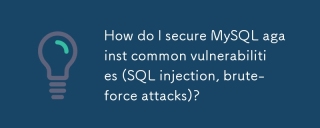 如何保护MySQL免受常见漏洞(SQL注入,蛮力攻击)?Mar 18, 2025 pm 12:00 PM
如何保护MySQL免受常见漏洞(SQL注入,蛮力攻击)?Mar 18, 2025 pm 12:00 PM文章讨论了使用准备好的语句,输入验证和强密码策略确保针对SQL注入和蛮力攻击的MySQL。(159个字符)


热AI工具

Undresser.AI Undress
人工智能驱动的应用程序,用于创建逼真的裸体照片

AI Clothes Remover
用于从照片中去除衣服的在线人工智能工具。

Undress AI Tool
免费脱衣服图片

Clothoff.io
AI脱衣机

AI Hentai Generator
免费生成ai无尽的。

热门文章

热工具

SublimeText3 Linux新版
SublimeText3 Linux最新版

Atom编辑器mac版下载
最流行的的开源编辑器

ZendStudio 13.5.1 Mac
功能强大的PHP集成开发环境

禅工作室 13.0.1
功能强大的PHP集成开发环境

VSCode Windows 64位 下载
微软推出的免费、功能强大的一款IDE编辑器