如何给Windows 11更改系统的语言设置
- PHPz转载
- 2024-01-17 19:45:052776浏览
Windows 11作为目前市场上颇受欢迎的一款电脑操作系统,其众多版本中的大多数几乎都以纯英文界面呈现,如何更改这一设置对广大用户而言可能有些摸不着头脑。
如何给Windows 11更改系统的语言设置
1、轻触任务栏底部的开始菜单,然后从中找到设置按钮。
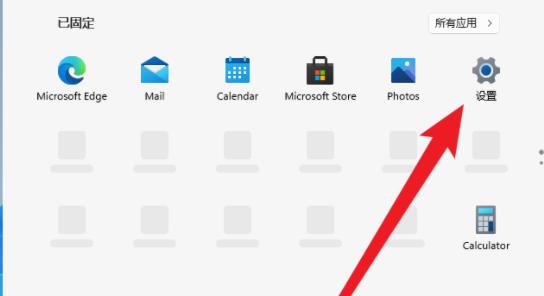
2、在弹出的Windows Settings窗口中,下滑至底部,找到并点击“Time & Language”。
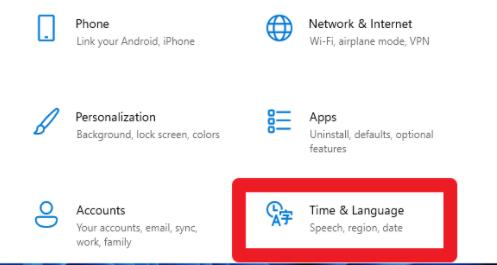
3、在左列菜单找到Language(语言)栏目,然后从右侧栏目中选择“Add a language(添加语言)”选项。
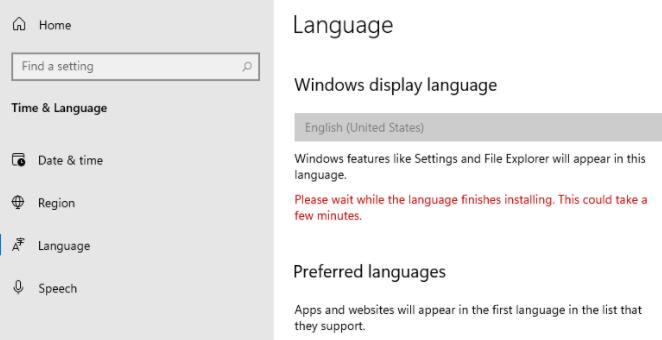
4、在出现的新窗口中Choose a language to Install(选择要安装的语言),如果需要更改中文,直接搜索China,再选择中文选项。
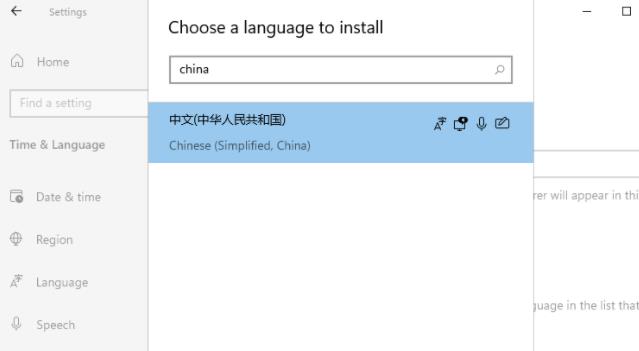
5、在新窗口Install Language features(安装语言功能)中,勾选全部需要使用的选项,最后点击Install按钮进行系统更新。
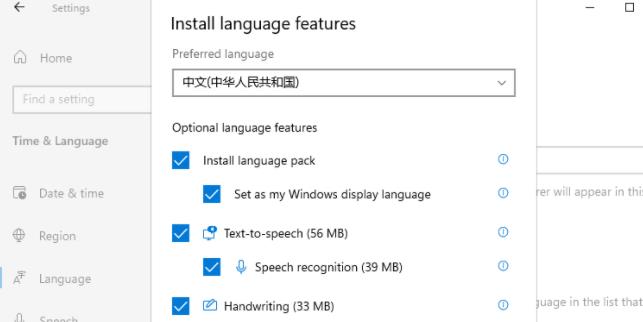
6、这时系统会提示信息:Settings Windows display language(设置Windows显示语言),点击选择Yes, sign out now,安装后,注销或重启才可以生效。
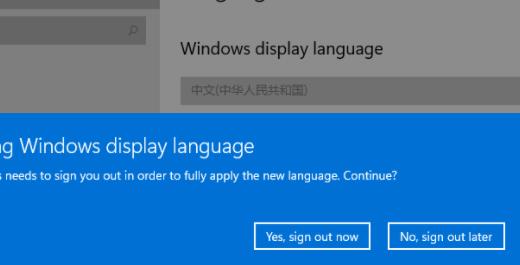
7、此时,屏幕会出现提示信息Signing out(正在注销)等待即可。
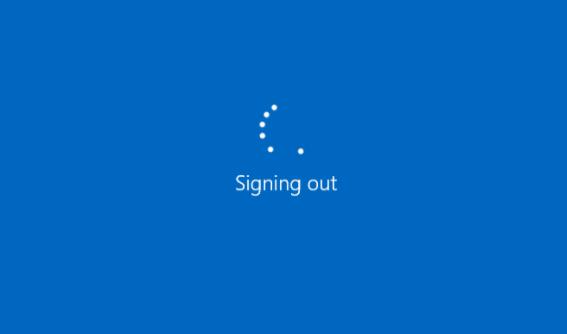
8、最后就可以看到之前使用的系统已经设置为中文了。
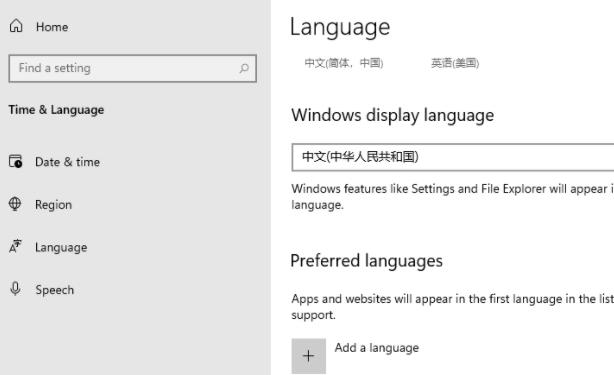
以上是如何给Windows 11更改系统的语言设置的详细内容。更多信息请关注PHP中文网其他相关文章!
声明:
本文转载于:somode.com。如有侵权,请联系admin@php.cn删除

