怎样调整excel曲线图中的次要刻度线位置
- 王林转载
- 2024-01-17 11:48:061706浏览
怎样调整excel曲线图中的次要刻度线位置
1 ,用excel 打开一个带有图表的数据表
2 ,点击图表区 激活图表
3 ,点击 菜单栏 图表图表选项
4 ,点击完此命令后 会弹出图表选项对话框
5 ,点击坐标轴选项卡 然后可以在分类和时间刻度之间切换 然后点击确定 如果选择时间刻度 数据系列(数据源中的一行或者一列数据)的数据点(一个图形对应一个单元格数值)在时间上不连续 图表中会形成空白的数据点 如果要清除这些数据点 可以将时间轴改为分类轴
6 ,这是时间轴的显示效果
7 ,这是分类轴的显示效果
8 ,这是分类轴的刻度选项 比较简单只有最大值 最小值 基本单位 主要单位 次要单位 相反次序的数据
9 ,这是时间轴的刻度选项 包括最小值 最大值 基本单位 主要单位 次要单位 数值y轴交叉于 相反次序的数据 数值y轴交叉于日期间 数值y轴交叉于最大值
excel中坐标轴刻线怎么显示
框选中表格,点击菜单中的插入→图表,如图所示,选择一个图表形式,则在sheet中间插入一个图表,鼠标左击拖拽图表至指定位置。
1.设置纵坐标刻度单位
选择纵坐标,单击,纵坐标会有一个边框显示出来,表示被选定。右键调出菜单命令,选择最下面的Format Axies,弹出坐标轴设置窗口。目前纵坐标的主刻度是100,我们现在讲其主刻度更改为50,并且显示出小刻度线。
在Axies Option页面卡中,更改主刻度值为50。一般来说,小刻度默认将主刻度五等分,所以如果小刻度为自动,则其值自动更改为10。
在刻度形式中选择cross,然后关闭退出,得到的效果如图所示。
2.显示纵坐标值单位和设置其值显示格式
接下来我们添加纵坐标值的显示格式和单位。右键纵坐标,选择最下面的Format Axies,在第二项页面卡Number中,选择财务项Accounting,默认小数位数是2。然后鼠标光标定位在下面输入框中,则分类中会自动跳到自定义项,更改相应的符号,如图所示,点击框后面的Add按钮,关闭退出,得到的效果如图所示。
3.显示刻度线
图表默认显示主刻度线,我们可以将小刻度线显示,并且设置其线型。右键点击纵坐标,选择添加小网格线Add Minor Grindlines,则添加了小刻度线。
4.设置刻度线线型
再右键点击纵坐标,选择小网格线格式Format Minor Grindlines,将小刻度线更改为双点划线,如图所示。当然,如果不想显示小刻度线,可以选择No Line选项。
同理可以设置主刻度线。
设置完毕后,发现刻度线太密了,我们可以重复刻度单位的设置步骤,将主刻度单位改大为100,效果如图所示。
如何设置excel图表的坐标刻度和单位
excel图表中X轴刻度值无规律如何设置
excel图表中如何将x轴设置为时间轴或分类轴方法
1 ,用excel 打开一个带有图表的数据表
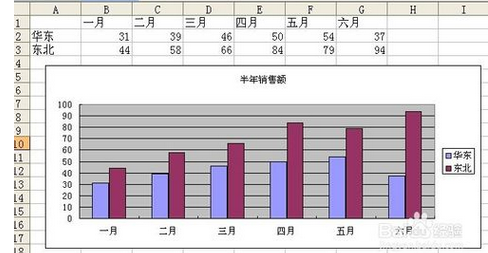
2 ,点击图表区 激活图表
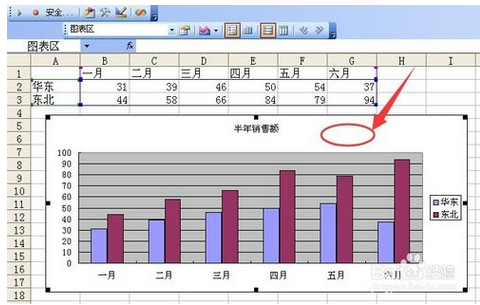
3 ,点击 菜单栏 图表图表选项
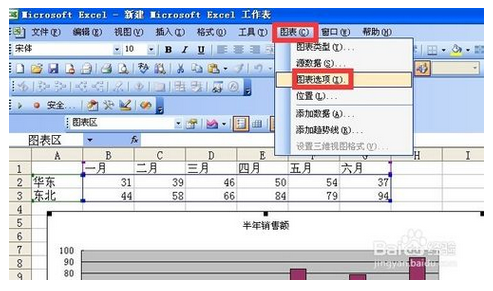
4 ,点击完此命令后 会弹出图表选项对话框
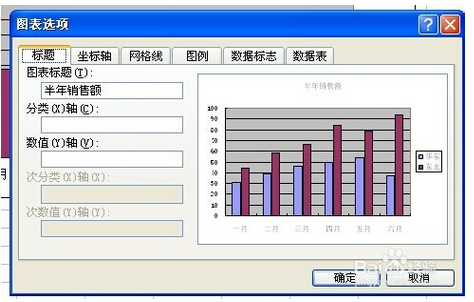
5 ,点击坐标轴选项卡 然后可以在分类和时间刻度之间切换 然后点击确定 如果选择时间刻度 数据系列(数据源中的一行或者一列数据)的数据点(一个图形对应一个单元格数值)在时间上不连续 图表中会形成空白的数据点 如果要清除这些数据点 可以将时间轴改为分类轴
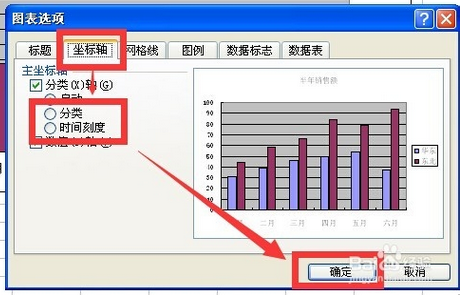
6 ,这是时间轴的显示效果
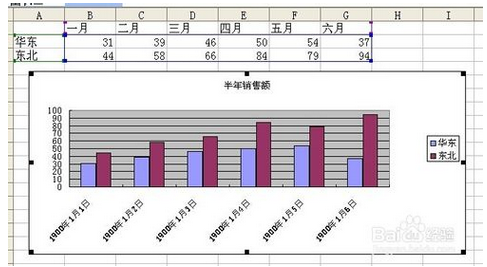
7 ,这是分类轴的显示效果
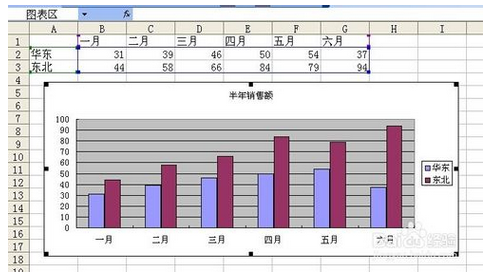
8 ,这是分类轴的刻度选项 比较简单只有最大值 最小值 基本单位 主要单位 次要单位 相反次序的数据
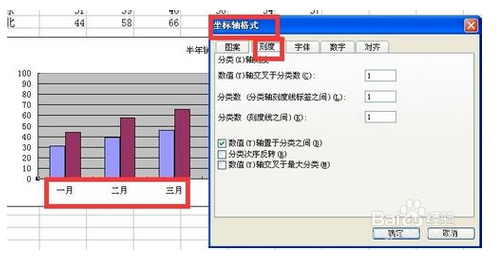
9 ,这是时间轴的刻度选项 包括最小值 最大值 基本单位 主要单位 次要单位 数值y轴交叉于 相反次序的数据 数值y轴交叉于日期间 数值y轴交叉于最大值
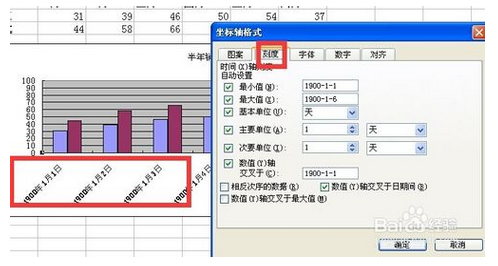
以上是怎样调整excel曲线图中的次要刻度线位置的详细内容。更多信息请关注PHP中文网其他相关文章!

