如何解决win10删除文件夹需要权限的问题
- PHPz转载
- 2024-01-16 22:39:051641浏览
在我们使用的操作系统中存在着很多不同的系统权限,不同的权限可以使用的功能不一样,那么在删除文件夹的时候遇到提示需要管理员权限怎么办呢?下面就来看看小编怎么解决的吧!
随着win10的不断升级和更新,越来越多的朋友开始使用win10,那么在删除文件夹的提示需要管理员权限怎么办呢?别着急,下面小编就来告诉你如何解决win10删除文件夹需要权限的问题。
如何解决win10删除文件夹需要权限的问题
1.鼠标右键无法删除的文件夹,选择属性打开。在打开的界面中切换到【安全】选项,点击【高级】按钮。
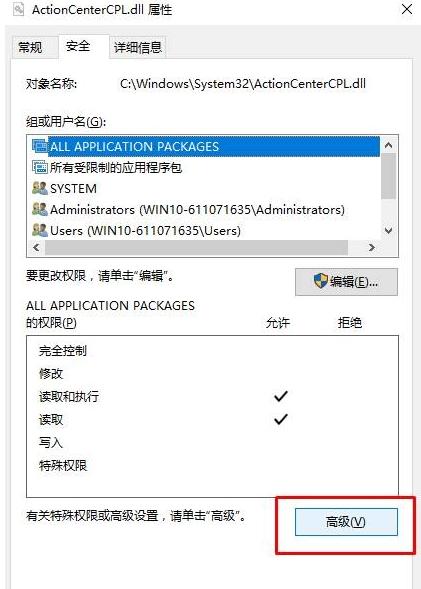
系统权限图-1
2.在高级安全设置界面中点击更改,进入下一步。
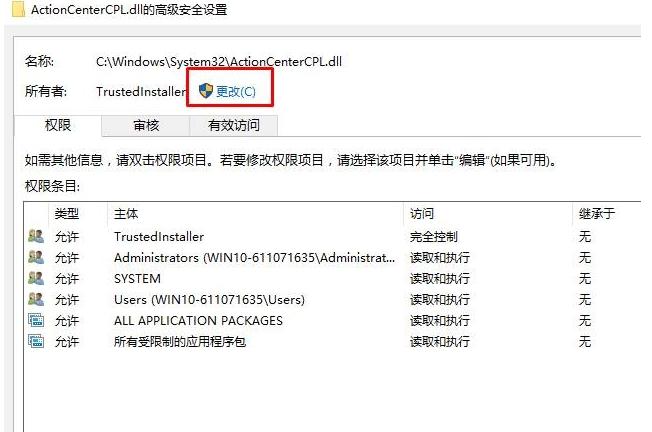
删除文件夹图-2
3.在新出现的界面中点击【高级】,进入下一步。
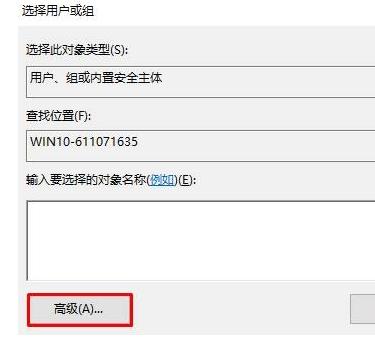
文件夹图-3
4.点击界面右侧的【立即查找】按钮,进入下一步。
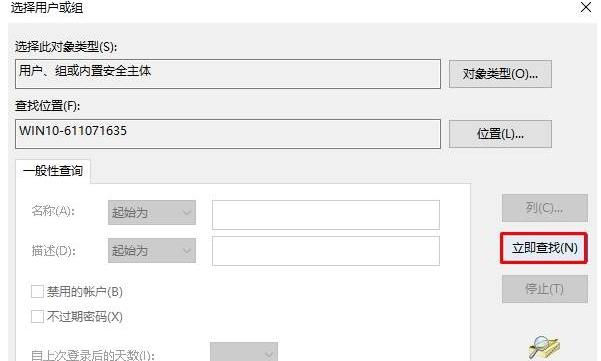
删除文件夹图-4
5.在出现的搜索结果中找到当前的用户名,选中后点击【确定】。
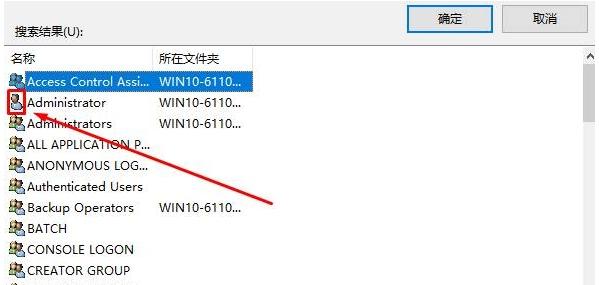
删除文件夹图-5
6.这时在高级安全设置界面我们就可以看到当前账户已经添加,点击确定。
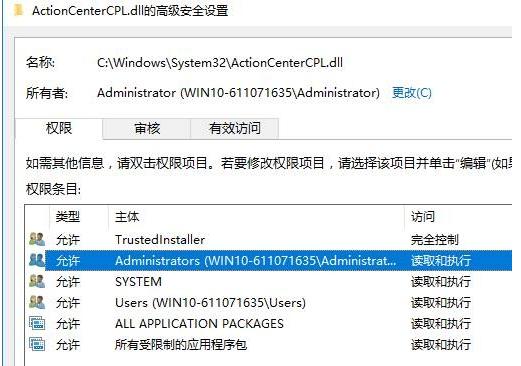
删除文件夹图-6
7.接着在文件属性界面点击【编辑】按钮,进入下一步。
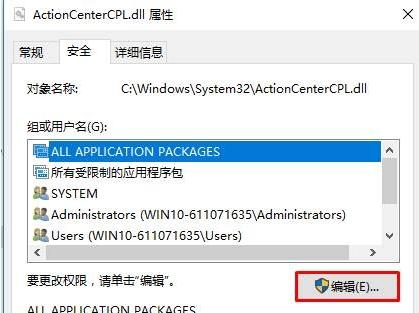
系统权限图-7
8.勾选刚才添加的用户名,然后将权限框中的内容全部勾选“允许”,点击确定即可。
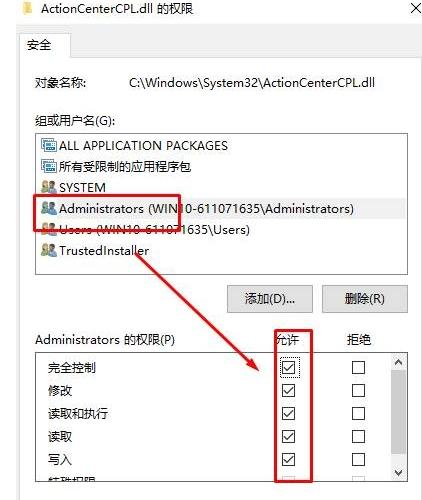
删除文件夹图-8
现在知道如何解决win10删除文件夹需要权限的问题了吧,希望对您有帮助。
以上是如何解决win10删除文件夹需要权限的问题的详细内容。更多信息请关注PHP中文网其他相关文章!
声明:
本文转载于:nndssk.com。如有侵权,请联系admin@php.cn删除

