就在近日,微软正式推出了win11安卓子系统,很多朋友并不知道win11安卓子系统怎么安装,下面小编就给大家带来了安装教程:在Windows 11中安装安卓子系统,一起看一看吧!
win11安卓子系统安装教程
1、得到微软win11安卓子系统软件包,如下图: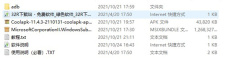
2、如果是实体机安装系统,一般按照流程走没有问题,用VMware虚拟机安装,需要先在设置中添加TPM模块,不然会提示不支持Windows11。打开虚拟机的设置,先添加一个访问控制的密码,这个密码很重要,以后每次虚拟机开启都需要输入

3、必须设置好密码之后,才能添加可信的平台模块,不然按钮会是灰色的;

4、安装好系统之后,加入体验计划,选择BETA渠道
加入成功后,重启电脑或虚拟机。
接下来准备安装需要运行的环境,首先首先把这个微软应用商店的链接复制一下,这个链接直接访问会提示错误:
https://www.Microsoft.com/store/productId/9P3395VX91NR
再打开浏览器,输入下面的网址:https://store.rg-adguard.net,之后把上面微软应用商店的链接粘贴进来,后面的选择Slow,再点击勾按钮;

5、回车开始安装,如果不是64位的话,就按照你的系统架构去选择,双击安装Microsoft.VCLibs.和Microsoft.UI.Xaml开头的文件;

6、现在开始安装本体,先点击搜索,按照图中的示例,用管理员身份运行;

7、然后在提示框输入:
add-appxpackage ""
在引号中粘贴上文件的地址,右键复制即可;

8、回车开始安装,这里注意:如果你没装那两个Microsoft.VCLibs.和Microsoft.UI.Xaml开头的文件就可能会提示错误;

9、那么前往配置系统环境,在应用中找到可选功能进入;

10、之后下滑找到更多 Windows功能,按照图示进行勾选;

11、下面的虚拟机平台不是必选的;

12、还有系统安全里的内核完整性,但是有朋友说这个可能也与安装有关系,可以看情况进行勾选;
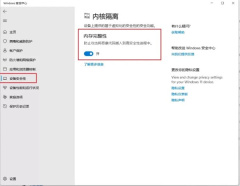
13、安装软件,配置好Hyper-v后系统会提示重启,重启之后就能看到多出来的软件本体了,需要在开始菜单自行寻找。

14、打开图中右边的图标进行设置,最后就可以自行下载软件进行体验啦。

以上是安装教程:在Windows 11中安装安卓子系统的详细内容。更多信息请关注PHP中文网其他相关文章!
 特朗普刚刚推迟了Tiktok禁令(再次)Apr 11, 2025 am 10:48 AM
特朗普刚刚推迟了Tiktok禁令(再次)Apr 11, 2025 am 10:48 AM蒂克托克(Tiktok)的美国禁令再次被推迟,这次直到6月18日。 特朗普总统宣布了《真理社会》一项新的行政命令,将截止日期延长了75天,这使更多时间让野蛮人找到美国买家。这标志着P的第二个延迟
 您可以得到报酬以拍摄Google Maps的照片吗?Apr 10, 2025 am 09:36 AM
您可以得到报酬以拍摄Google Maps的照片吗?Apr 10, 2025 am 09:36 AM可以为GoogleMaps拍摄照片赚钱。通过加入GoogleMaps本地向导计划,上传高质量照片和评论积累积分,这些积分可兑换成GooglePlay积分和其他奖励。
 为什么Google地图上满是广告?Apr 09, 2025 am 12:18 AM
为什么Google地图上满是广告?Apr 09, 2025 am 12:18 AMGoogleMaps充满广告的原因是其商业模式需要通过广告来覆盖运营成本。1)Google通过在-maps中嵌入多种形式的广告来维持免费服务。2)用户可以通过识别带有“赞助”或“广告”标签的结果来管理广告。3)提升使用体验的技巧包括使用离线地图和“探索”功能。
 Google Maps驱动程序获得什么报酬?Apr 08, 2025 am 12:14 AM
Google Maps驱动程序获得什么报酬?Apr 08, 2025 am 12:14 AMGoogle地图司机的收入包括基础工资和按公里计算的奖金。他们的薪资结构基于合同制,基础工资每月约3000美元,每公里奖金0.1美元,夜间驾驶可获得额外奖金。
 什么是Google本地广告?Apr 07, 2025 am 12:14 AM
什么是Google本地广告?Apr 07, 2025 am 12:14 AMGoogle本地广告通过竞价、质量得分和地理位置数据工作,帮助企业提升本地市场曝光度和吸引潜在客户。1.创建本地广告活动需设置竞价策略和预算。2.高级用法可根据时间段动态调整竞价。3.优化策略包括关键词、广告文案、竞价和地理位置优化,以提高曝光度和转化率。
 Google Maps的家伙得到了多少?Apr 06, 2025 am 12:03 AM
Google Maps的家伙得到了多少?Apr 06, 2025 am 12:03 AMGoogleMapsGuy的平均年薪在50,000到70,000美元之间。他们的工作包括驾驶或徒步拍摄街景图像,并上传到Google服务器,薪资会因地区、经验和职责而异。
 Zelle的四个最佳替代品Apr 05, 2025 am 10:29 AM
Zelle的四个最佳替代品Apr 05, 2025 am 10:29 AMZelle的独立应用程序已经消失了,但其点对点支付功能都存在于许多银行应用程序中。 检查您的银行是否使用其搜索工具支持Zelle;超过2200家银行已经整合了它。 如果没有,请考虑这些顶部Zelle A
 您可以在Google Maps上做广告吗?Apr 05, 2025 am 12:10 AM
您可以在Google Maps上做广告吗?Apr 05, 2025 am 12:10 AMGoogleMaps支持广告投放。1)通过GoogleAds创建本地广告,2)设置广告活动,选择“本地”类型,3)优化广告文案和出价策略,4)利用广告扩展和智能出价提升效果,5)定期监控和调整广告策略以提高本地客户吸引力。


热AI工具

Undresser.AI Undress
人工智能驱动的应用程序,用于创建逼真的裸体照片

AI Clothes Remover
用于从照片中去除衣服的在线人工智能工具。

Undress AI Tool
免费脱衣服图片

Clothoff.io
AI脱衣机

AI Hentai Generator
免费生成ai无尽的。

热门文章

热工具

SecLists
SecLists是最终安全测试人员的伙伴。它是一个包含各种类型列表的集合,这些列表在安全评估过程中经常使用,都在一个地方。SecLists通过方便地提供安全测试人员可能需要的所有列表,帮助提高安全测试的效率和生产力。列表类型包括用户名、密码、URL、模糊测试有效载荷、敏感数据模式、Web shell等等。测试人员只需将此存储库拉到新的测试机上,他就可以访问到所需的每种类型的列表。

Dreamweaver Mac版
视觉化网页开发工具

MinGW - 适用于 Windows 的极简 GNU
这个项目正在迁移到osdn.net/projects/mingw的过程中,你可以继续在那里关注我们。MinGW:GNU编译器集合(GCC)的本地Windows移植版本,可自由分发的导入库和用于构建本地Windows应用程序的头文件;包括对MSVC运行时的扩展,以支持C99功能。MinGW的所有软件都可以在64位Windows平台上运行。

VSCode Windows 64位 下载
微软推出的免费、功能强大的一款IDE编辑器

EditPlus 中文破解版
体积小,语法高亮,不支持代码提示功能






