本站将为大家分享关于苹果mac系统一键安装的相关内容,希望能解决你现在的问题。记得关注本站,现在开始吧!
Mac电脑如何重装系统?
使用USB键盘重新安装Mac系统。确保选用与Mac电脑兼容的USB键盘,并在安装过程中使用键盘操作。
有两种方法可以使用终端命令来重装Mac系统。首先,将Mac电脑进入恢复模式(Recovery Mode),可以通过按住Command+R键来启动。一旦进入恢复模式,打开终端应用程序。 在终端中,可以使用以下命令来下载和安装系统。首先,使用命令"diskutil list"来查看可用的磁盘列表。找到你想要安装系统的磁盘,并记下其标识符(identifier)。 然后,使用命令"sudo /Applications/Install macOS Big Sur.app/Contents/Resources/createinstallmedia --volume /Volumes/YourVolumeName"来创建一个可引导的安装介质,将"YourVolumeName"替换为你要安装系统的磁盘的名称。 接下来,使用命令"sudo reboot"来重新启动
选择重新安装MacOS后,系统会重新显示第一个示图,此时选择第二个选项“重新安装macOS”,然后点击继续。选择完毕后,系统可能会提示“若要设置安装 macOS Sierra,请点击继续”。虽然系统可能会有所不同,但是步骤是一样的,只需点击继续即可。

怎么重装mac系统
使用USB键盘重新安装Mac系统。确保选用与Mac电脑兼容的USB键盘,并在安装过程中使用键盘操作。
在安装过程中,您需要选择您的主硬盘,也就是您的系统盘。通常情况下,这是您内置的硬盘。在格式选项中,您可以选择“Mac OS扩展(日志式)”或者英文的“Mac OS Extended (Journaled)”。接下来,点击抹掉并完成操作,最后关闭弹框即可。
首先,按下Mac电源键并同时按住command+R键,这将进入恢复模式并打开MacOSX实用工具。在实用工具中,选择磁盘工具,然后点击MacintoshHD选项(通常在顶部),在右侧选择抹掉。这将删除所有内容并允许您重新安装全新的系统。
如果你的Mac电脑没有苹果键盘,你可以尝试以下方法来重装Mac系统:使用普通键盘。如果你有一个普通的USB或蓝牙键盘,可以尝试将其连接到Mac电脑上,然后按住Option键(或Alt键)并启动电脑。这样可以进入启动选项界面,在此界面上你可以选择安装或重装Mac系统。记住,普通键盘可能无法提供所有特定于Mac的功能,但它仍然可以用于基本的操作。
可以通过以下方法来设置Mac电脑的日期和时间: 首先,您需要使用一个启动盘或U盘来启动Mac电脑。进入启动模式后,打开终端。 在终端中输入以下命令,并按下回车键: date 051200002018 这个命令将设置日期和时间为2018年5月12日的零时零分。
选择第二个“重新安装macOS”,然后点击继续。选择完成后,会弹出一个提示框,提示你要安装macOS Sierra,请继续操作。此时会进行一项检查,以确保你的系统满足重新安装的条件。请耐心等待片刻。
超详细的Mac重装系统教程!
具体方法如下:首先在MacBookAir关上的情况下,按着Command及R两个按键不放手。然后同时按下最右上角的开关键一下(记着此时仍然继续按着Command+R键)。当进入至此介面后,就可以放开所有按键。
OS X(这个步骤大约需时 30 分?左右)。第十六步:完成后,系统会再次重新启动,然后大约 10 秒后,就会正式进入 Mac OS X Lion,至此重装完成!(系统会自动弹出 Wi-Fi 连接提示,十分体贴呢!)第十七步:安装完成。
今天小编就给大家演示下苹果笔记本重装系统教程。具体的步骤如下:首先将苹果笔记本关闭,然后手指按住Command+R,接着同时按下开关键。
在这里您可以根据自己的需求进行选择:通常,我们选择开始位置服务,您可以在此处输入您的Apple Id登录,也可以稍后设置。创建您自己的帐户名:看到这个界面,我们的Mac系统重装了。
macbook怎么安装win7单系统|苹果mac单独安装win7系统方法
苹果笔记本装win7步骤:首先制作好uefi启动U盘,将win7系统iso直接复制到U盘,在苹果电脑上,比如macbook笔记本上插入U盘,启动时按住option键。进入启动菜单选择界面,按右方向键移动到EFIBoot图标,按enter键。
点击顶部“前往”,选择“实用工具”。接着打开里面的“boot camp助理”。打开后,点击上面的“选取”并选择一个windows系统iso镜像。选择完成后,在下面分盘,分盘完成后点击下面的“继续”。
答案是可以的。macbook可以在既保留原有的系统的同时,安装上win7系统。下面我们就来介绍一下安装的详细步骤。
mac下载一个纯净版的win7 iso随便放在那个目录下都可以;分区,可以在mac系统的盘里分一部分出来装,用系统自带的磁盘工具,至少分30G出来,分成MS-DOS(FAT)格式。
下载并安装“BootCampAssistant”:您可以在应用程序文件夹中找到“BootCampAssistant”程序,或者在Finder中搜索并打开它。按照提示完成安装过程。
mac只安装win7系统怎么安装|macbook只安装win7详细步骤
1、安装步骤如下:mac下载一个纯净版的win7 iso随便放在那个目录下都可以;分区,可以在mac系统的盘里分一部分出来装,用系统自带的磁盘工具,至少分30G出来,分成MS-DOS(FAT)格式。
2、答案是可以的。macbook可以在既保留原有的系统的同时,安装上win7系统。下面我们就来介绍一下安装的详细步骤。
3、苹果笔记本装win7步骤:首先制作好uefi启动U盘,将win7系统iso直接复制到U盘,在苹果电脑上,比如macbook笔记本上插入U盘,启动时按住option键。进入启动菜单选择界面,按右方向键移动到EFIBoot图标,按enter键。
4、点击顶部“前往”,选择“实用工具”。接着打开里面的“boot camp助理”。打开后,点击上面的“选取”并选择一个windows系统iso镜像。选择完成后,在下面分盘,分盘完成后点击下面的“继续”。
结语:以上就是本站为大家整理的关于苹果mac系统一键安装的相关内容解答汇总了,希望对您有所帮助!如果解决了您的问题欢迎分享给更多关注此问题的朋友喔~
以上是快速安装苹果mac系统步骤(苹果mac系统快速安装指南)的详细内容。更多信息请关注PHP中文网其他相关文章!
 将YouTube转到GIF:将YouTube视频转换为GIF的4种最佳工具Apr 16, 2025 am 09:54 AM
将YouTube转到GIF:将YouTube视频转换为GIF的4种最佳工具Apr 16, 2025 am 09:54 AMGIF动图制作指南:轻松将YouTube视频转换为GIF GIF动图是捕捉瞬间、表达情感或为对话增添趣味的完美方式。但如何将YouTube视频转换为GIF呢?这曾经感觉像是一项全新的挑战,直到我亲身体验才发现它有多么简单。本指南将向您展示如何将喜爱的YouTube视频轻松制作成精彩的GIF动图。让我们开始吧! 几步轻松搞定YouTube视频转GIF Gifox软件能轻松将屏幕录制成GIF动图。可在Setapp平台获取。 免费试用 安全测试 我的需求操作步骤将YouTube视频制作为GIF安装并
 磁盘实用程序不会删除硬盘驱动器:它是什么以及如何修复它?Apr 16, 2025 am 09:46 AM
磁盘实用程序不会删除硬盘驱动器:它是什么以及如何修复它?Apr 16, 2025 am 09:46 AM彻底清除硬盘有时能显着简化日后文件和文件夹的整理工作,尤其是在您确定不再需要硬盘上的任何内容时。虽然大多数删除操作都能顺利进行,但磁盘工具可能无法擦除硬盘,从而导致问题。 磁盘工具无法擦除硬盘可能会严重影响日常工作,留下大量不需要的文件和文件夹。更糟糕的是,这可能是一个非常棘手的技术问题。 不过,我会尽力帮助您解决这个问题。请继续阅读,了解遇到此问题时该怎么办。 为什么磁盘工具无法擦除硬盘? 磁盘工具无法擦除硬盘可能有几个原因。例如,磁盘可能已损坏。如果未挂载磁盘,您的计算机也无法完成此任务。在
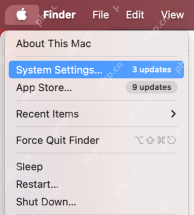 更新Apple ID设置卡在Mac上:如何解决此问题?Apr 16, 2025 am 09:33 AM
更新Apple ID设置卡在Mac上:如何解决此问题?Apr 16, 2025 am 09:33 AM您的Mac是否卡在“更新Apple ID设置”通知上? 这个常见的问题阻止了对Apple ID服务的访问。 不用担心,我们的专家指南提供了多种解决方案。 对于其他MacOS系统设置故障排除,
 如何在secord中旋转PDF文件Apr 16, 2025 am 09:32 AM
如何在secord中旋转PDF文件Apr 16, 2025 am 09:32 AMPDF文件旋转指南:永久和临时旋转方法 PDF格式因其跨平台兼容性和对各种内容的良好显示而广受欢迎。然而,PDF文件有时会以奇怪的方向打开,这取决于它们的创建方式。因此,学习如何旋转PDF文件非常有用。本文将介绍如何临时和永久旋转PDF文件,并提供多种方法供选择。 使用一体化简易应用管理您的PDF文件 Nitro PDF Pro 可让您立即旋转、扫描和将PDF转换为可编辑格式。可在Setapp上获取。 免费试用 安全测试 在预览中旋转PDF页面 所有Mac电脑都自带预览应用,该应用可用于查看P
 Mac上的Safari,Chrome,Firefox中的清除饼干和缓存Apr 16, 2025 am 09:30 AM
Mac上的Safari,Chrome,Firefox中的清除饼干和缓存Apr 16, 2025 am 09:30 AMMac电脑上的Cookie和缓存文件会占用大量空间。本文将介绍如何在Mac上清除Cookie,无论您使用哪种类型的网络浏览器,都能让您的电脑立即更高效地运行。 让我们看看如何从浏览器中删除Cookie和其他网站数据。 什么是Cookie和缓存? Cookie 是网站放置在您计算机上的数据片段,用于缩短加载时间并记住您的身份。例如,您一直在浏览一个购物网站,并将一些商品添加到购物车。Cookie 使此成为可能——当您在页面之间移动时,商品仍然在您的购物车中,有时即使您第二天回来,它们仍然在那里等待
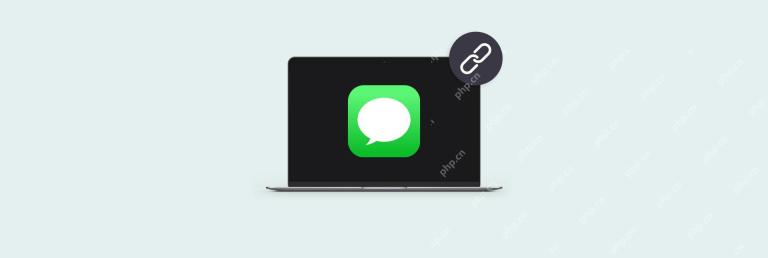 如何以简单的步骤将iMessage连接到MacApr 16, 2025 am 09:12 AM
如何以简单的步骤将iMessage连接到MacApr 16, 2025 am 09:12 AM无缝跨Apple设备无缝同步您的iMessages:MAC设置指南 厌倦了在您的iPhone和Mac上杂耍iMessages? 本指南简化了过程,确保了所有Apple设备的安全和同步通信。 我用过
 如何使用Photoshop和Photoshop替代方案Apr 15, 2025 am 11:39 AM
如何使用Photoshop和Photoshop替代方案Apr 15, 2025 am 11:39 AMAdobe Photoshop:行业标准及其替代方案 Adobe Photoshop仍然是栅格图像编辑的黄金标准,这是三十年来的专业人士选择。 它的影响是不可否认的,几乎塑造了随后的每个图像编辑器
 如何在Mac上划分硬盘驱动器|完整的指南Apr 15, 2025 am 11:20 AM
如何在Mac上划分硬盘驱动器|完整的指南Apr 15, 2025 am 11:20 AM本指南可帮助您掌握MAC硬盘驱动器分区,无论是用于更好的文件组织还是双启动操作系统。 害怕不要数据丢失;我们将介绍备份! 为什么要分区? 组织文件,安装窗口或简单地改进数据


热AI工具

Undresser.AI Undress
人工智能驱动的应用程序,用于创建逼真的裸体照片

AI Clothes Remover
用于从照片中去除衣服的在线人工智能工具。

Undress AI Tool
免费脱衣服图片

Clothoff.io
AI脱衣机

AI Hentai Generator
免费生成ai无尽的。

热门文章

热工具

Dreamweaver Mac版
视觉化网页开发工具

PhpStorm Mac 版本
最新(2018.2.1 )专业的PHP集成开发工具

SublimeText3 英文版
推荐:为Win版本,支持代码提示!

DVWA
Damn Vulnerable Web App (DVWA) 是一个PHP/MySQL的Web应用程序,非常容易受到攻击。它的主要目标是成为安全专业人员在合法环境中测试自己的技能和工具的辅助工具,帮助Web开发人员更好地理解保护Web应用程序的过程,并帮助教师/学生在课堂环境中教授/学习Web应用程序安全。DVWA的目标是通过简单直接的界面练习一些最常见的Web漏洞,难度各不相同。请注意,该软件中

mPDF
mPDF是一个PHP库,可以从UTF-8编码的HTML生成PDF文件。原作者Ian Back编写mPDF以从他的网站上“即时”输出PDF文件,并处理不同的语言。与原始脚本如HTML2FPDF相比,它的速度较慢,并且在使用Unicode字体时生成的文件较大,但支持CSS样式等,并进行了大量增强。支持几乎所有语言,包括RTL(阿拉伯语和希伯来语)和CJK(中日韩)。支持嵌套的块级元素(如P、DIV),






