如何启用Win10管理员账户及解决系统问题方法指南
- WBOYWBOYWBOYWBOYWBOYWBOYWBOYWBOYWBOYWBOYWBOYWBOYWB转载
- 2024-01-16 09:09:191512浏览
当我们在删除Win10的一些特殊文件或者文件夹的时候提示说权限不够。是不是感觉到很讨厌,其实只要启用win10管理者权限就可以解决这个问题了,Win10怎么启用管理员账户?跟我来,小编给大家分享下启用win10管理员账户方法。
为了防止这个管理员账户高权限账户被“滥用”影响系统安全。一般都是处于隐藏和关闭状态,不过我们有时候也需要开启该账户,以便完成一些特殊操作程序。那么win10如何去启用管理员账户呢?来看看小编整理的这篇教程便知。
Win10怎么启用管理员账户
打开开始菜单,选择控制面板
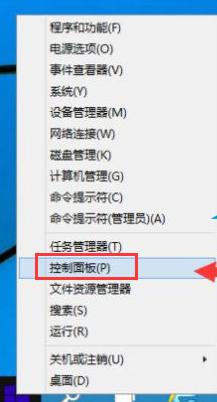
管理员图-1
切换到大图标模式
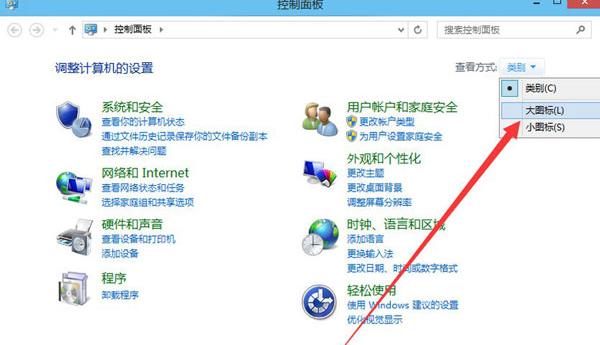
启用账户图-2
打开管理工具
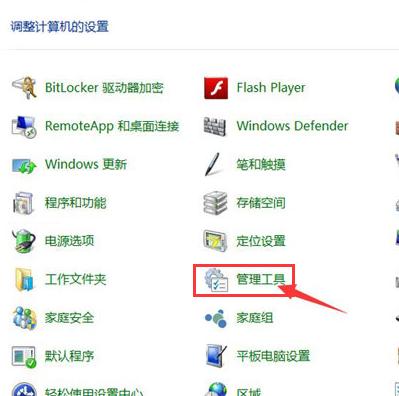
启用账户图-3
选择计算机管理
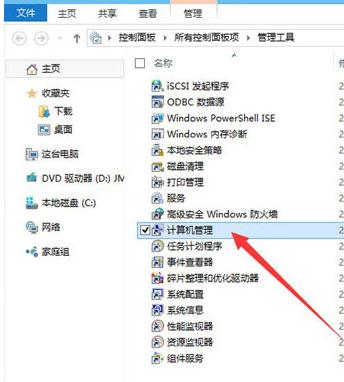
启用账户图-4
打开本地用户和组
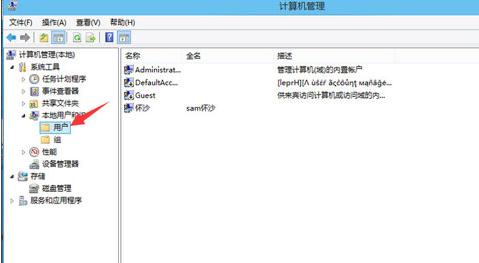
管理员图-5
打开administrator用户属性
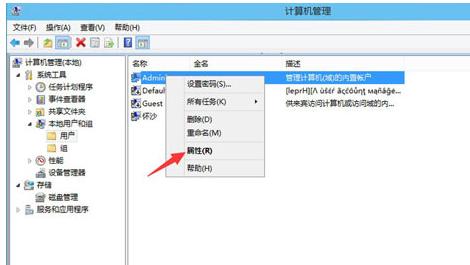
管理员图-6
把账户已禁用前面的勾勾去掉,点击“应用”,再点击“确定”
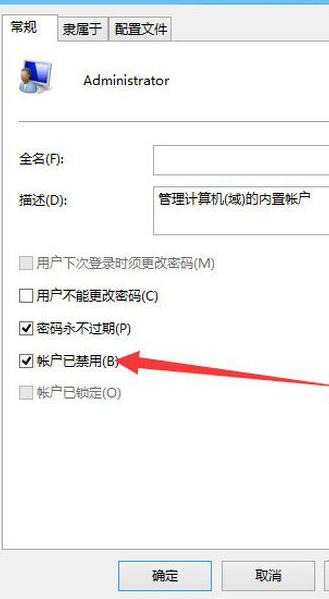
Win10图-7
然后就可以切换用administrator用户登陆了
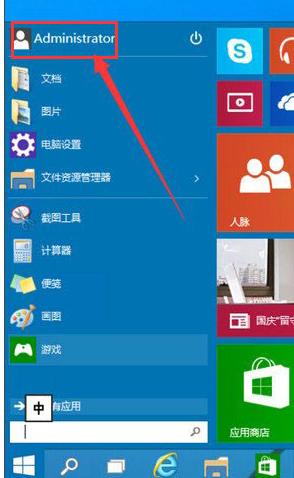
管理员图-8
以上就是Win10启用管理员账户的操作方法了。
以上是如何启用Win10管理员账户及解决系统问题方法指南的详细内容。更多信息请关注PHP中文网其他相关文章!
声明:
本文转载于:nndssk.com。如有侵权,请联系admin@php.cn删除

