Win10管理员账户修改教程,小编带你操作
- WBOYWBOYWBOYWBOYWBOYWBOYWBOYWBOYWBOYWBOYWBOYWBOYWB转载
- 2024-01-15 20:33:131900浏览
在默认的情况下,我们使用的win10账户都只是一般的普通账户,而管理员账户都是关闭的,因为害怕不法分子有利可图,那么如果当我们需要使用到管理员账户的一些权限的时候,该怎么办呢?为此,小编就将Win10如何更改为管理员账户的方法分享给大家。
大部分用户使用Win10的过程中,在默认的情况下都是普通账户,虽然普通账户也能满足日常的需求。但是如果想要对系统设置进行一些更改,就要使用到管理员权限了。可是一些win10用户对如何将其改为管理员账户还是不太熟悉,小编就来教大家怎么登录到Win10管理员账户。
Win10如何更改为管理员账户
在搜索框输入“cmd”,搜索“命令提示符”
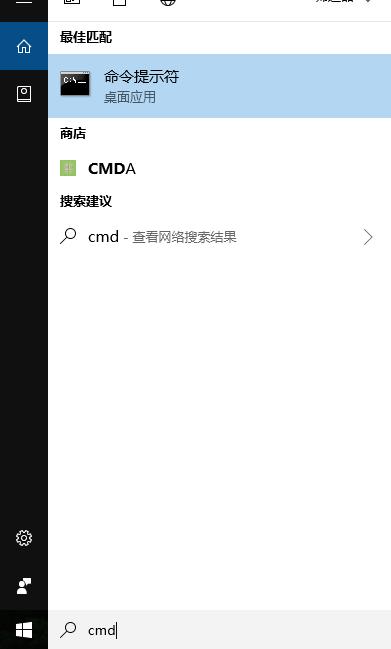
管理员图-1
不要直接打开而是右键,然后点击第一个选项,“以管理员身份运行”
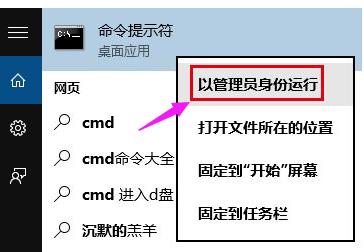
Win10图-2
把net user administrator /active:yes复制到命令提示符中点确定
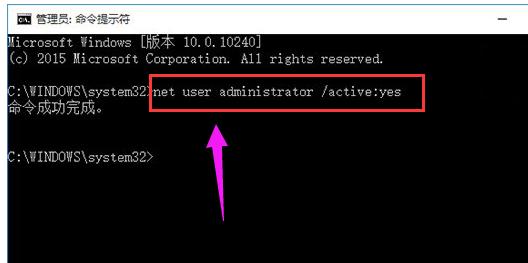
管理员账户图-3
这样就已经开启了管理员账户,用户账户菜单下就会多一个“Administrator”的选项。
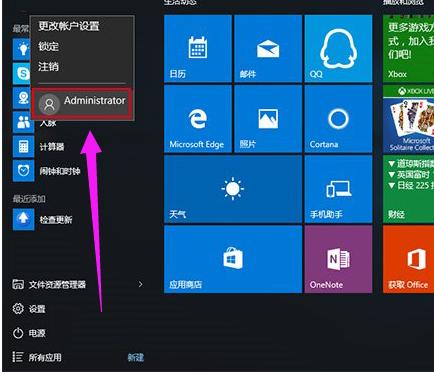
更改账户图-4
点击Administrator选项,就可以进入到登录画面,输入密码就可以登录管理员账户。
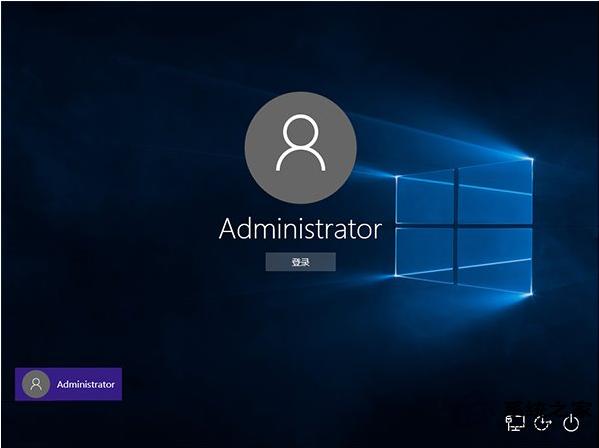
更改账户图-5
第一次登录账户,出现以下的界面,等待设置完成就可以了。
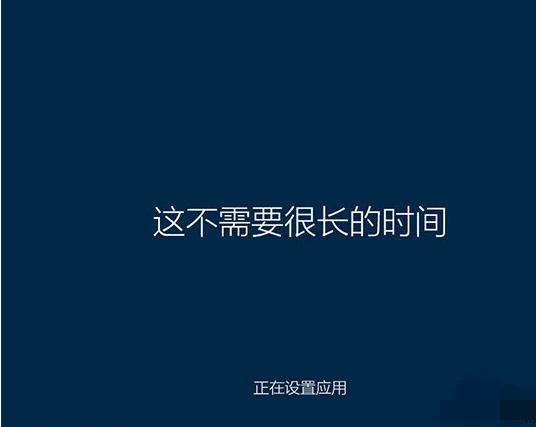
Win10图-6
以上就是将Win10更改为管理员账户的操作方法了。
以上是Win10管理员账户修改教程,小编带你操作的详细内容。更多信息请关注PHP中文网其他相关文章!
声明:
本文转载于:nndssk.com。如有侵权,请联系admin@php.cn删除

