正确使用美图秀秀手机版进行图像抠图和合成的方法
- WBOYWBOYWBOYWBOYWBOYWBOYWBOYWBOYWBOYWBOYWBOYWBOYWB转载
- 2024-01-15 18:00:172393浏览
每一个喜欢拍照和修图的女孩子,几乎都会在手机里安装美图秀秀这款APP。这个修图软件功能非常强大,不论是抠图还是美颜都可以轻松完成,而且还能进行视频编辑。关于如何使用美图秀秀抠图并将其放到另一张图片上,方法其实很简单。我们只需要利用美图秀秀提供的基础功能就可以实现这个操作。下面,我将为大家详细讲解实现这一操作的步骤。
使用美图秀秀手机版进行抠图并将其粘贴到另一张图上是一项非常简单的操作。首先,打开美图秀秀手机版并选择要进行抠图的图片。然后,使用工具栏中的抠图工具,轻触要抠取的区域,并确保将其完全选中。接下来,点击"复制"按钮将抠取的内容复制到剪贴板中。 接下来,返回到主界面并选择要将抠图粘贴到的目标图片。点击"贴图"按钮,然后选择剪贴板中已复制的内容。此时,你可以调整抠图的位置和大小,以使其与目标图片完美融合。 最后,点击"保存"按钮,将合成后的图片保存到手机相册中。现在,你已经成功使用美图秀秀手机版将抠图粘贴到另一张图上了。快去尝试一下吧!
第一步,首先准备好需要抠图的图片,我们以下图的玫瑰花为例,然后再准备第二张图片,以下图的第二张手部照片为例。


在第二步,我们需要在本站网上扫描二维码,下载并安装最新版的美图秀秀安卓手机版本。安装完成后,我们可以开始运行这款软件。这款软件非常实用,可以帮助我们进行图片编辑和美化。通过使用美图秀秀,我们可以给照片添加滤镜、贴纸、文字等效果,让照片更加生动和有趣。大家可以根据自己的需求,尝试使用不同的功能,来打造属于自己的独特作品。
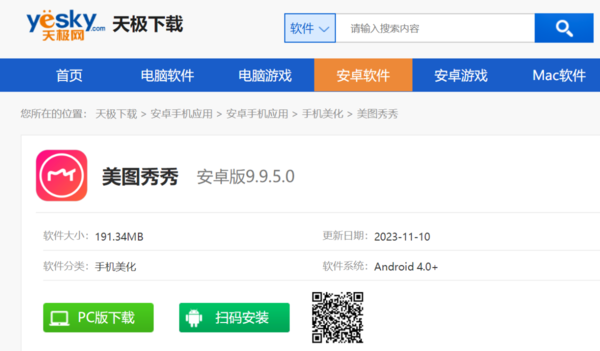
第三步,点击进入美图秀秀APP的软件首页,找到“图片美化”的选项,点击以后打开第一张玫瑰花的照片,并选择软件界面下方的“抠图”功能。
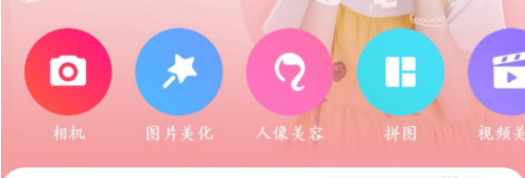

第四步是在抠图操作区域中,根据个人的需求抠出想要保留的玫瑰花部分。这个步骤非常重要,因为它决定了最后玫瑰花的形状和大小。在进行抠图操作时,可以使用各种工具,如剪刀、橡皮擦等,根据自己的喜好和技巧来完成。确保抠出的玫瑰花部分与原图的边缘自然衔接,避免出现明显的痕迹。完成后,我们就可以将抠出的玫瑰花部分拼贴到其他背景或图片中,制作出个性化的作品。
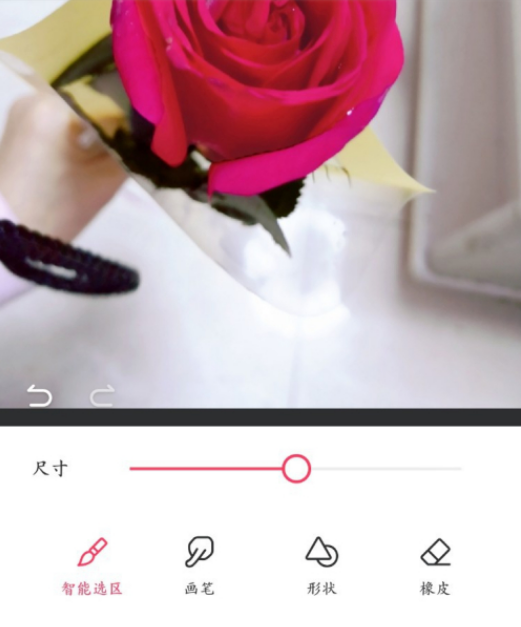
在完成第五步之后,小编需要将玫瑰花的中心部分进行抠图。完成抠图后,我们需要点击图片内的"自定义"按钮。
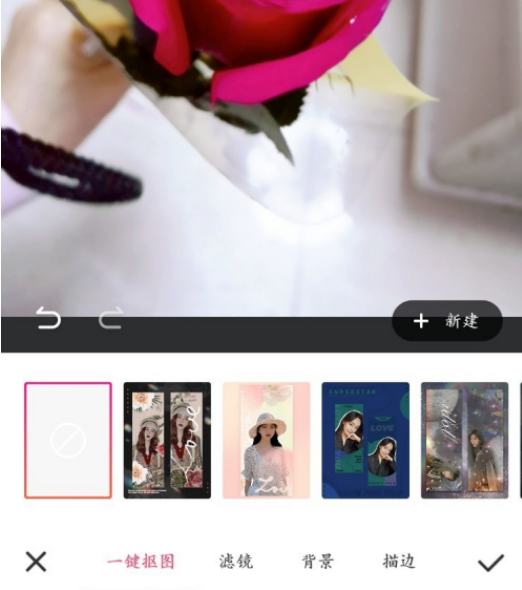
在第六步中,我们需要找到玫瑰花图片左上方的三个黑点选项。一旦找到后,我们需要点击这些黑点选项,并将这个图片保存为“贴纸”。这样一来,我们就可以继续进行下一步的挑战了。这个操作非常简单,但是确实需要我们仔细观察图片,找到这些隐藏的黑点选项。相信大家只要用心去寻找,一定可以顺利完成这个步骤。加油!
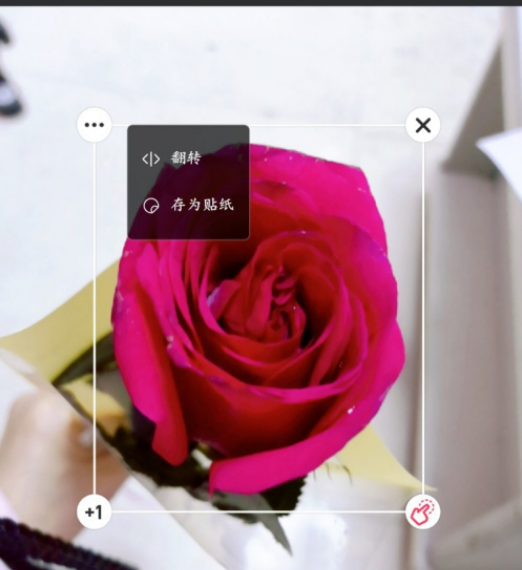
第七步,首先保存当前编辑的照片,并退出界面。然后点击“图片美化”选项,打开另一张手掌的照片。接下来,在下方工具栏中选择“贴纸”选项。
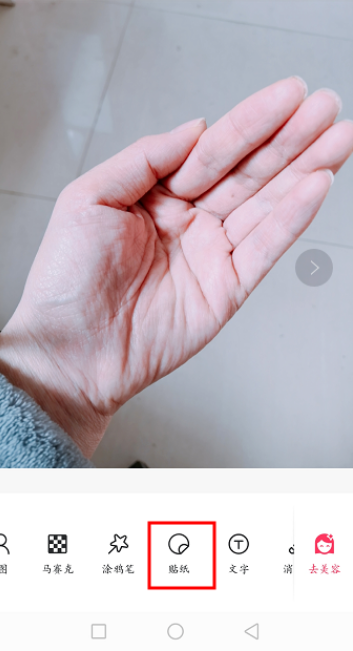
第八步,在贴纸的区域里找到我们刚刚保存好的第一张玫瑰花图片,点击放到这个手掌图片上,然后根据自己的需求进行位置的调整,然后点击保存按钮。
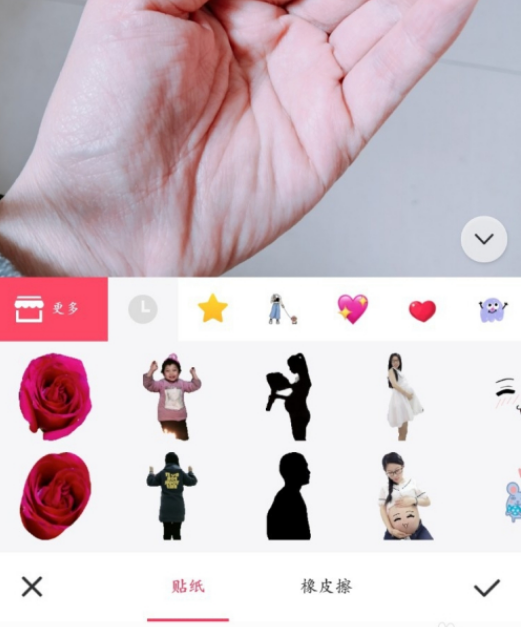
第九步,这样所有的操作就完成了,看一下下面的效果图吧,我们已经把玫瑰花成功抠图下来了,然后放到了手掌上。

以上是正确使用美图秀秀手机版进行图像抠图和合成的方法的详细内容。更多信息请关注PHP中文网其他相关文章!

