解决 Win10系统无法调节亮度问题
- PHPz转载
- 2024-01-15 17:42:231914浏览
有用户想要将亮度调低一点,但是发现Win10系统没有亮度调节的选项,这是怎么回事,遇到解决 Win10系统无法调节亮度问题呢?下面小编就给大家详细介绍一下Win10没有亮度调节解决方法,大家感兴趣的话就来看一看吧。
1、右击任务栏中开始,选择菜单选项中的"设置"打开。
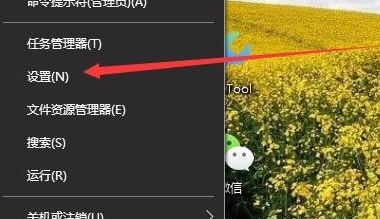
2、进入新界面后,点击其中的"系统"选项。
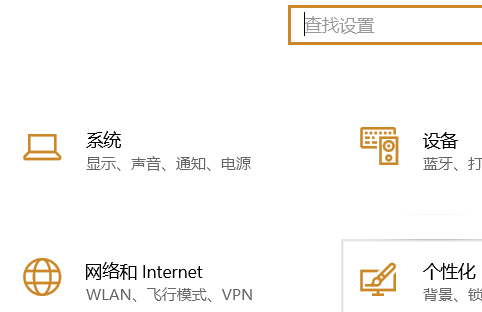
3、接着点击左侧的"显示",找到右侧的"显示适配器属性"打开。
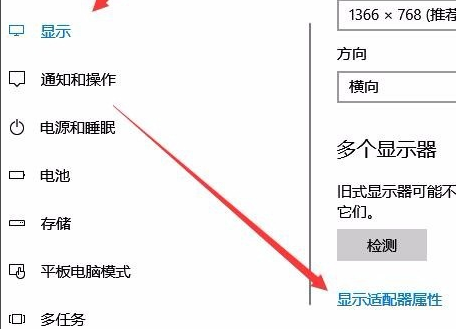
4、在打开的窗口中,点击上方的"英特尔核显控制面板"选项卡。
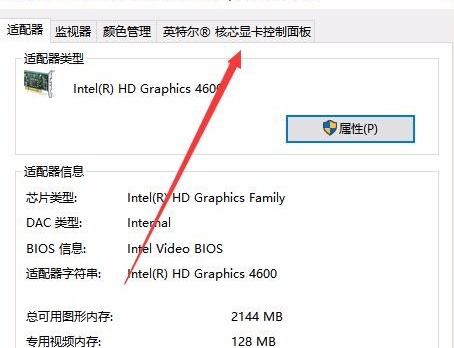
5、点击下方的"图形属性"按钮。

6、接着点击"显示器"选项。

7、然后点击左侧的"颜色设置"选项。
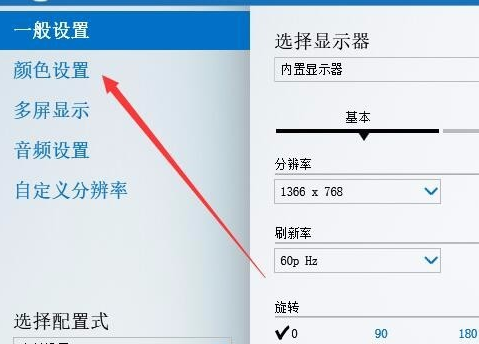
8、最后找到右侧中的"亮度",拖动下方的滑块就可以调整显示器的亮度了。
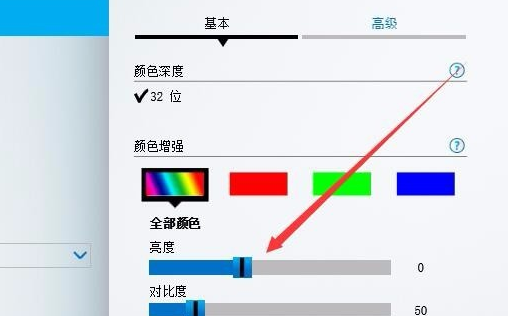
以上是解决 Win10系统无法调节亮度问题的详细内容。更多信息请关注PHP中文网其他相关文章!
声明:
本文转载于:dafanshu.com。如有侵权,请联系admin@php.cn删除

