如何增加C盘的存储空间?
- WBOY转载
- 2024-01-15 14:15:051297浏览
当您的C盘空间不足时,不是清理垃圾文件就是扩大内存,但是清理垃圾又害怕删掉重要的东西,所以大部分朋友都会进行c盘扩容,那么c盘怎么扩容呢?下面小编就为大家分享一下,感兴趣的朋友一起看看吧!
如何增加C盘的存储空间?
首先,大家可以下载并安装分区助手软件。打开软件后,可以查看电脑硬盘的使用情况和分区情况。我们会发现D盘旁边有多余的空间,可以将其分配给C盘。
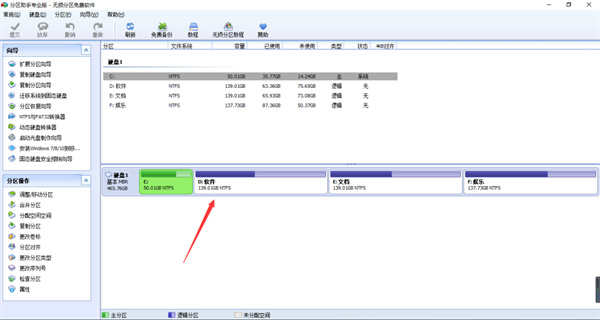
2、首先选择D盘,右键选择调整/移动分区。
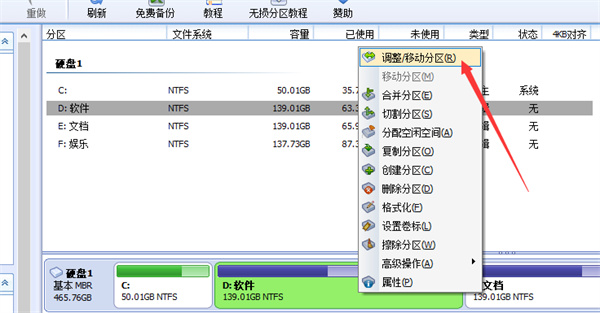
3、可以看到D盘两侧都可以拖拽调整空间大小,我们将靠近C盘的一侧向内拖拽来缩小D盘的空间,以便将节省下来的空间一会分配给C盘。
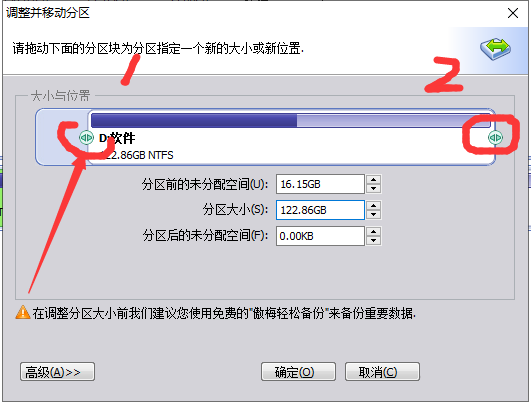
4、拖拽合适的空间后,点击确定。
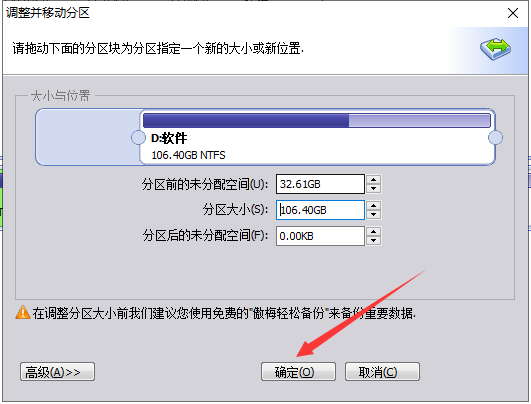
5、这时候可以看到硬盘已经出现了30G未分配空间,接下来我们将未分配的空间分配给系统盘。
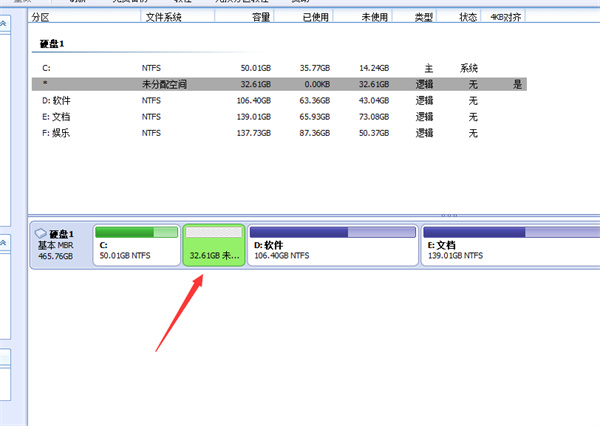
6、选择C盘,右键调整/移动分区。
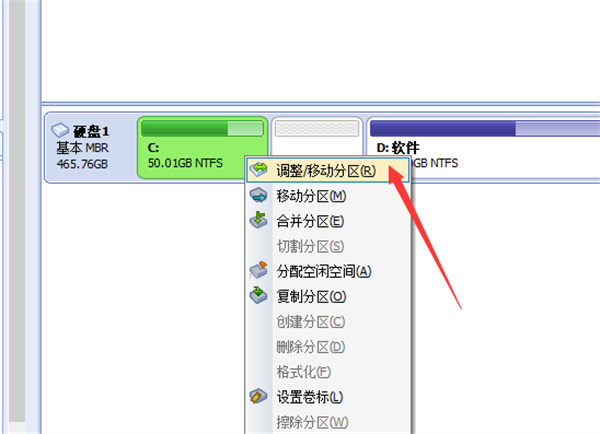
7、拖拽图示按钮将未分配空间分配给C盘。
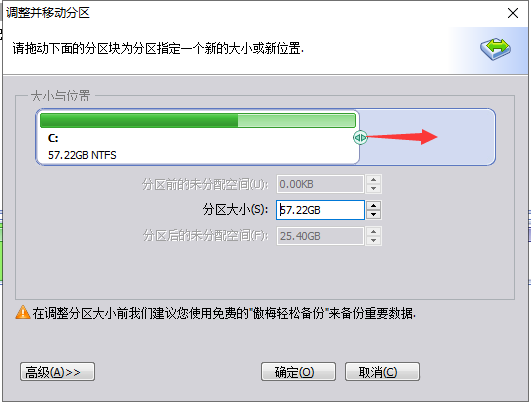
8、分配完成后点击确定。
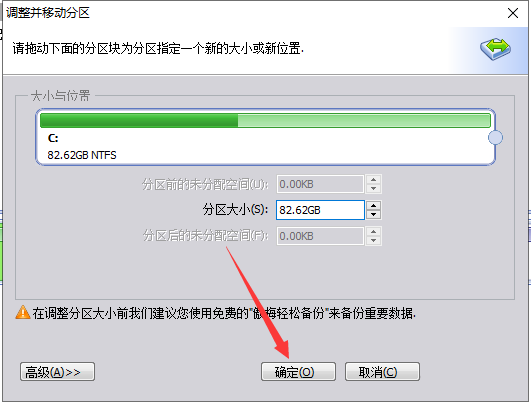
9、这时候我们可以看到C盘由原来的50G变成了80G。
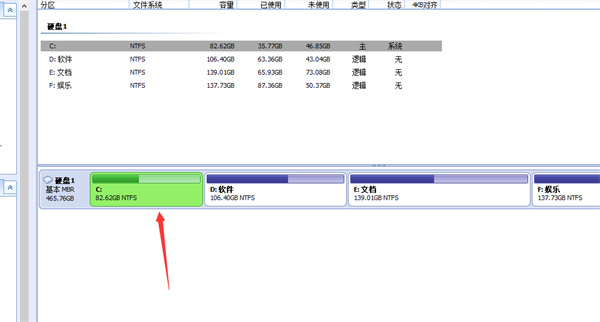
10、下图等待执行操作中可以看到上面我们的操作,确认无误后,点击提交。电脑会提示重启进行磁盘空间的分配。
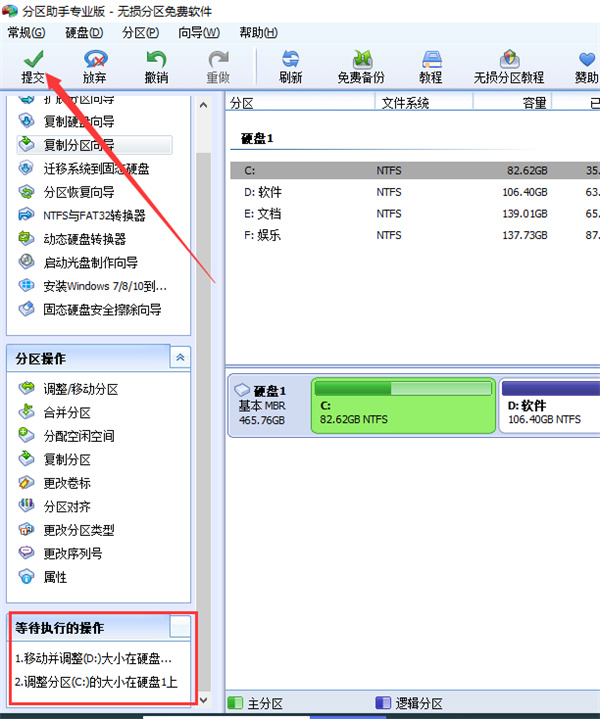
11、这时候C盘飘红的问题就解决了。
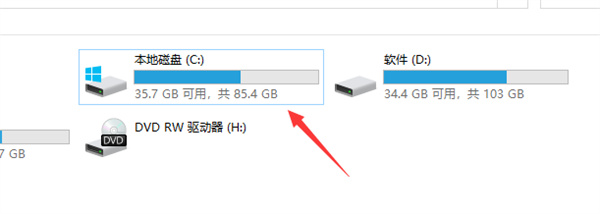
以上是如何增加C盘的存储空间?的详细内容。更多信息请关注PHP中文网其他相关文章!
声明:
本文转载于:32r.com。如有侵权,请联系admin@php.cn删除

