解决网络共享路径丢失的方法
- 王林转载
- 2024-01-15 11:48:131840浏览
很多小伙伴使用网络共享的时候发现找不到网络路径,这是怎么一回事呢?有可能是防火墙没有关闭,导致自动屏蔽了,这是最简单的方法,如果不行,我们可以更改一下网络设置,一起来看看下面的解决方法。
网络共享找不到网络路径的解决方法
1、按“win+R”键打开运行,在运行输入“cmd”,点击“确定”,
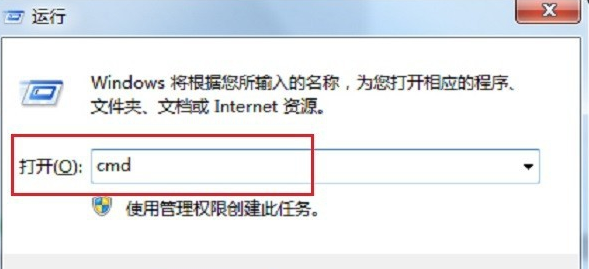
2、在命令提示符输入“ping ip ……”,按回车键,如果出现如下图所示界面,表示网络连接不正常,重新连接网络,如果出现详细信息,则表示正常,
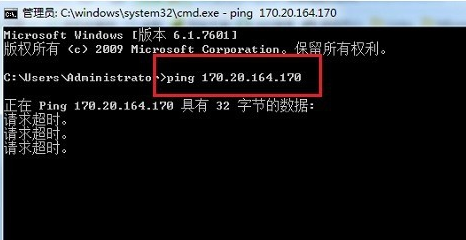
3、点击开始菜单,选择“控制面板”,进去之后,点击“系统和安全”,
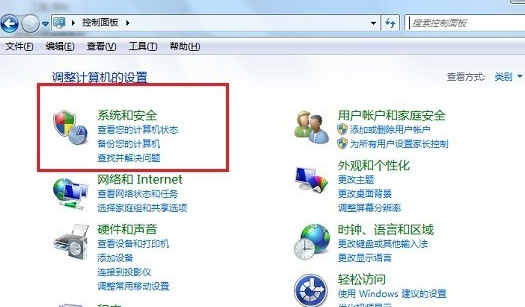
4、进去之后,点击“windows防火墙”,
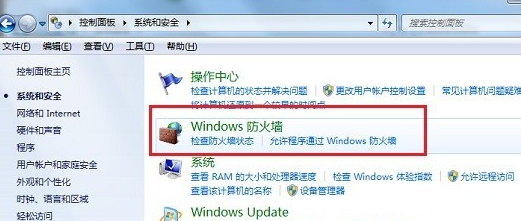
5、选择“打开或关闭windows防火墙”,将防火墙的两个都关闭掉,
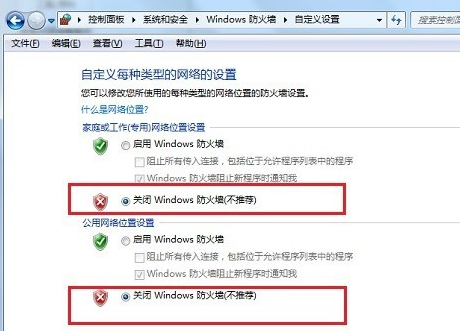
6、打开运行,在运行输入“services.msc”,
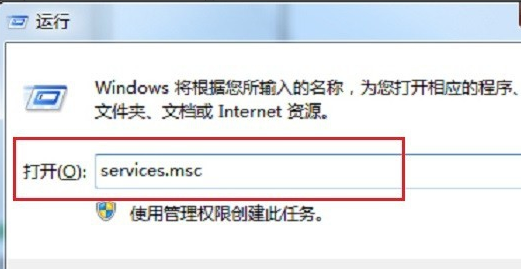
7、点击确定之后,进去服务列表,在右边找到“TCP/IP NetBIOS Helper”服务,鼠标双击打开,
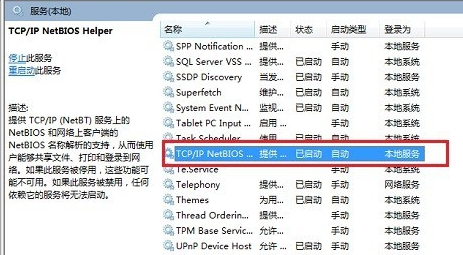
8、进去之后,将服务启动,点击确定设置完成。
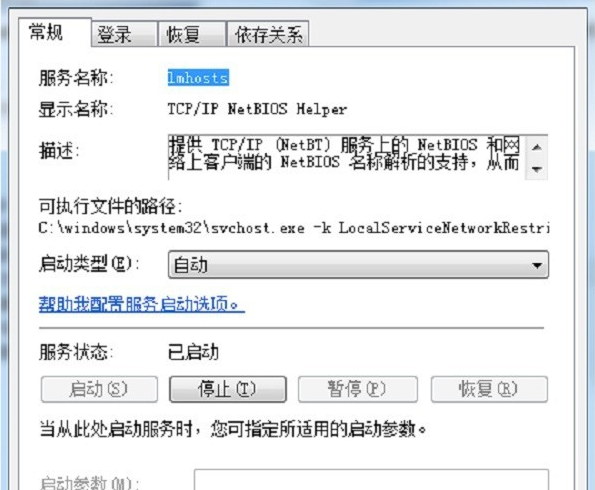
拓展延伸: win10默认网关自动消失
以上是解决网络共享路径丢失的方法的详细内容。更多信息请关注PHP中文网其他相关文章!
声明:
本文转载于:somode.com。如有侵权,请联系admin@php.cn删除
上一篇:解决win10系统蓝屏问题的方法下一篇:解决电脑无法输入文字问题的方法

