如何在Windows 11中设置麦克风权限
- WBOYWBOYWBOYWBOYWBOYWBOYWBOYWBOYWBOYWBOYWBOYWBOYWB转载
- 2024-01-14 22:21:281926浏览
我们在使用电脑的过程中,有时候会需要用到麦克风,那么如何在Windows 11中设置麦克风权限呢,下面小编就给大家详细介绍一下Win11麦克风权限的设置方法,大家感兴趣的话可以来看一看。
1、点击下方任务栏中的开始。
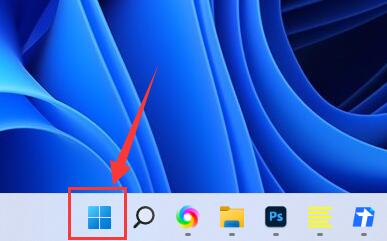
2、选择菜单列表中的"设置"打开。
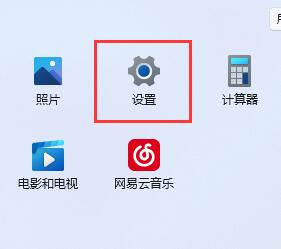
3、在打开的窗口界面中,点击左侧中的"隐私和安全性"选项。
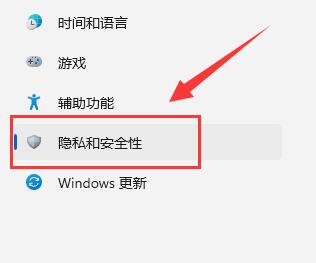
4、然后找到右侧中的"麦克风访问权限",将其开关按钮开启。
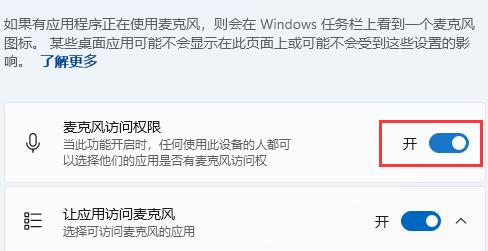
5、还可在下方对单独应用程序的麦克风权限进行修改。
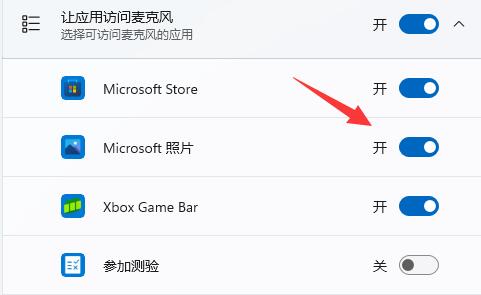
以上是如何在Windows 11中设置麦克风权限的详细内容。更多信息请关注PHP中文网其他相关文章!
声明:
本文转载于:dafanshu.com。如有侵权,请联系admin@php.cn删除

