win10如何设置热点 win10设置热点的步骤方法
- WBOYWBOYWBOYWBOYWBOYWBOYWBOYWBOYWBOYWBOYWBOYWBOYWB转载
- 2024-01-14 19:36:111998浏览
win10系统在win7系统的基础上增加了很多实用的功能,其中win10热点功能就很受用户的欢迎,但是仍然有部分用户不知道win10怎么开启热点,别着急,下面就来看看小编是怎么操作的吧!
随着时代的发展,现在大家基本都拥有了多种数码产品,很多数码产品需要使用wifi或者热点才能上网,我们现在使用的win10系统是可以开热点的,但是很多朋友不知道win10开热点的方法,下面小编就来告诉你怎么让win10开热点。
怎么让win10开热点
1.进入win10桌面,按键盘上的win+i键位,打开windows设置界面,选择“网络与Internet”,进入下一步。
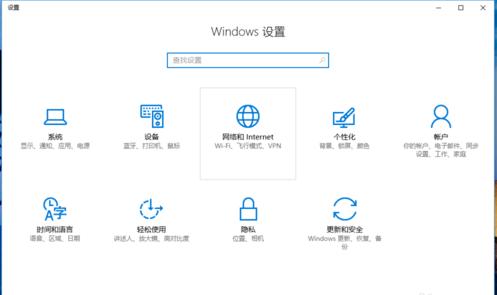
win10开热点图-1
2.在新出现的界面的左侧点击移动热点,进入下一步。
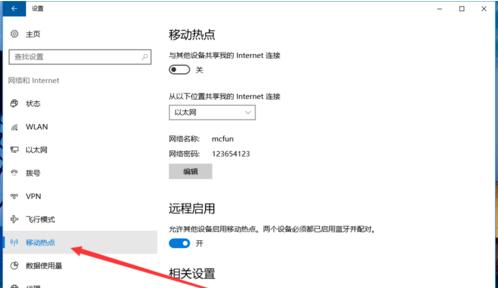
win10热点图-2
3.然后在界面的右侧点击编辑,设置移动热点的网络名字和密码。
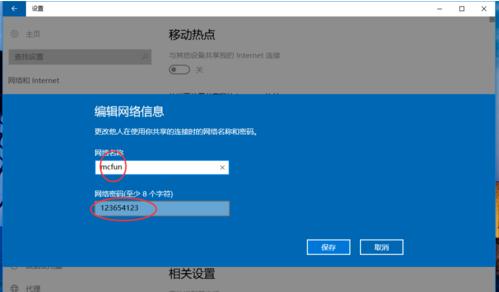
win10热点图-3
4.接着选择共享的位置,这里选择以太网即可。
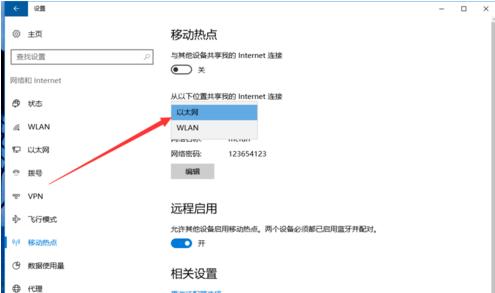
win10开热点图-4
5.以上设置完成后将移动热点开关开启就可以了。
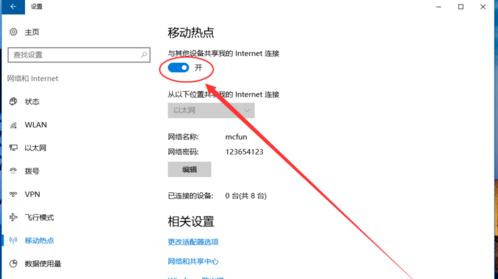
热点图-5
现在知道怎么让win10开热点了吧,希望对您有帮助。
以上是win10如何设置热点 win10设置热点的步骤方法的详细内容。更多信息请关注PHP中文网其他相关文章!
声明:
本文转载于:nndssk.com。如有侵权,请联系admin@php.cn删除

