如何使用电脑上的图片编辑工具
- WBOYWBOYWBOYWBOYWBOYWBOYWBOYWBOYWBOYWBOYWBOYWBOYWB转载
- 2024-01-14 16:06:251950浏览
如何使用电脑上的图片编辑工具
画图工具是Windows XP自带的一个应用程序,可以通过开始菜单中的“程序”和“附件”找到。它是一个简单易用的工具,可以用来创建各种类型的图画。无论是黑白还是彩色的图像,都可以通过该工具进行绘制,并保存为位图文件。此外,你还可以将绘制好的图画打印出来,设置为桌面背景,或者将其粘贴到其他文档中。如果你需要查看和编辑扫描好的照片,也可以使用“画图”程序来完成。总之,画图工具是一个功能强大且多用途的工具,适用于各种绘图需求。
你可以使用“画图”程序处理多种格式的图片,如.jpg、.gif或.bmp文件。它还可以让你将“画图”图片方便地粘贴到其他文档中,或设置为桌面背景。
帮助查看器是用于提供具体Windows XP程序和功能的帮助的工具,如记事本、画图和语言栏等。
如果需要将帮助查看器置于当前程序旁边,可调整窗口大小或隐藏导航窗格。
如何利用Win7画图工具查看图片
1、用win7画图工具快速缩放图片
打开大尺寸图片后,可通过拖动右下角滑块缩小图片,便于查看。也可在查看菜单中点击放大/缩小调整显示大小,非常方便。

2、在win7画图工具中显示标尺和网格线
我们可以利用画图工具中的标尺和网格线功能来更好地了解图片部分区域的大致尺寸。打开方法很简单,只需点击画图工具窗口上方的“查看”菜单,然后勾选“标尺”和“网格线”选项即可。这样,我们就能方便地使用画图工具,并更好地发挥其功能。

3、win7画图工具的放大镜功能
当图片中局部的文字或图像太小看不清楚的时候,就可以利用画图中的“放大镜”工具,放大图片的某一部分来查看,点击窗口上方的“主页”,在工具上方即可看到放大镜,将放大镜移至需要放大的区域即可,如下图所示:
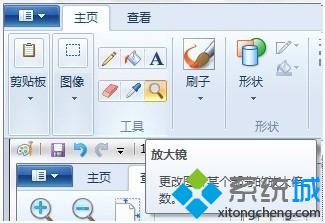
4、win7画图工具的全屏看图模式
Windows7中自带的画图工具还提供了“全屏”功能,即在屏幕上以全屏的方式查看图片。方法是:在画图“查看”选项卡的“显示”栏目中,单击“全屏”,即可全屏查看图片,需要退出全屏时,单击显示的图片即可返回“画图”窗口,如下图所示:
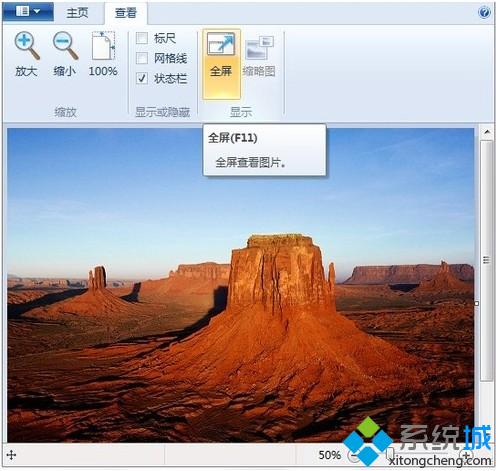
如何运用电脑自带画图工具画平面图
打开画图工具:打开路径为[开始/程序/附件/画图];
如何运用电脑自带画图工具画平面图
熟悉画图工具版面:整个画图工具可分为三个区域(标题栏、工具栏、颜料板),工具栏中,鼠标点中工具,会显示出相应的功能;
如何运用电脑自带画图工具画平面图
举例画图教程(完成以下房子布局平面图);
如何运用电脑自带画图工具画平面图
新建画图,用工具栏矩形工具规划好大致布局;
如何运用电脑自带画图工具画平面图
运用工具栏选区矩形橡皮直线四个工具配合,细化出下图;
如何运用电脑自带画图工具画平面图
6
对于看上去比较困难的图,可以结合各种工具画出,如画出下图房门
如何运用电脑自带画图工具画平面图
7
利用5图和6图,集合一起,叠成下图(可配合工具栏中选区透明度设置工具)
如何运用电脑自带画图工具画平面图
以上是如何使用电脑上的图片编辑工具的详细内容。更多信息请关注PHP中文网其他相关文章!

