Word2010教程:如何插入可更新的图片链接至文档中
- WBOYWBOYWBOYWBOYWBOYWBOYWBOYWBOYWBOYWBOYWBOYWBOYWB转载
- 2024-01-14 14:51:241069浏览
Word2010教程:如何插入可更新的图片链接至文档中
第1步,打开Word2010文档窗口,在“插入”功能区的“插图”分组中单击“图片”按钮。
单击“图片”按钮
第2步,在打开的“插入图片”对话框中选中要插入到Word2010文档中的图片。然后点击“插入”按钮右侧的下拉三角按钮,选择“插入和链接”命令。
选择“插入和链接”命令
选中的图片将被插入到Word2010文档中,当原始图片内容发生变化(文件未被移动或重命名)时,重新打开Word2010文档将看到图片已经更新(必需在关闭所有Word2010文档后重新打开插入图片的Word2010文档)。如果原始图片位置被移动或图片被重命名,则Word2010文档中将保留最近的图片版本。
小提示:如果在“插入”下拉菜单中选择“链接到文件”命令,则当原始图片位置被移动或图片被重命名时,Word2010文档中将不显示图片。
Word2010中怎样使用屏幕截图在文档中插入图片
1、首先需要将准备截取的窗口不要设置为最小化,然后打开Word2010文档页面,单击“插入”选项卡。
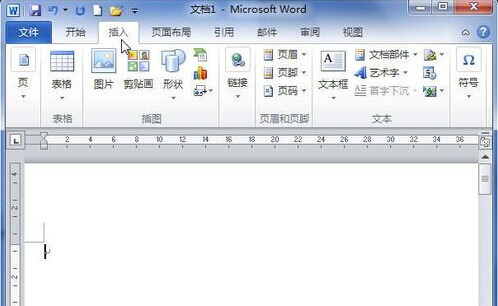
2、接着在“插图”中单击“屏幕截图”按钮。
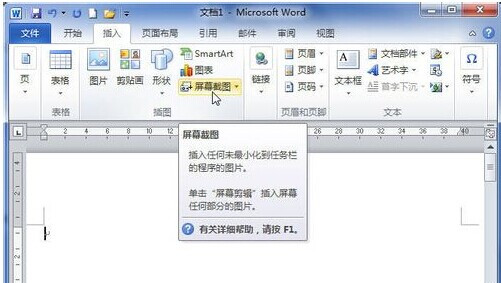
3、在“可用视窗”小窗口中选择截取的窗口图片。如果当前屏幕上有多个窗口没有最小化,则会在这个小窗口中显示多个图片。
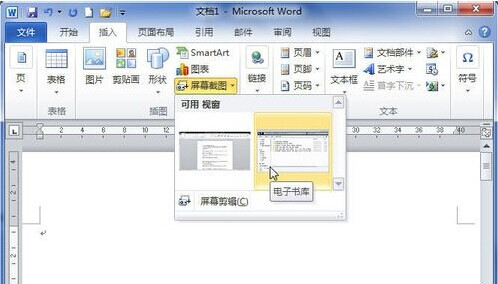
4、选中的窗口截图图片将被自动插入到当前文档中。
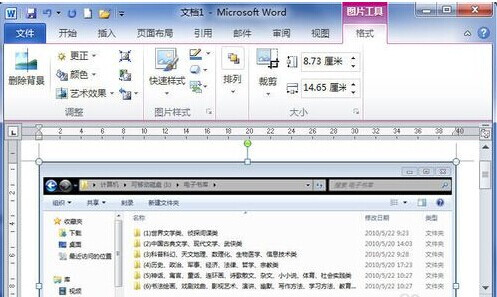
方法二
1、还可以将屏幕上任意窗口的一部分当作图片插入到Word2010文档中。将某个窗口显示在可视范围之内,打开Word2010文档页面,单击“插入”选项卡。
2、在“插图”中单击“屏幕截图”按钮。
3、在“可用视窗”小窗口中选择“屏幕剪辑”命令。
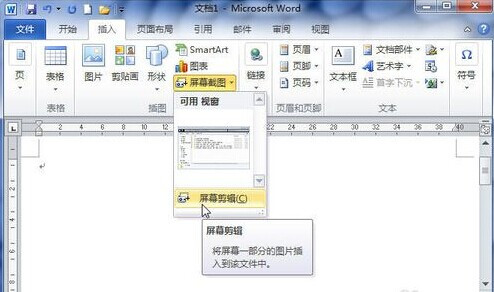
4、拖动鼠标选择活动窗口的一部分并释放鼠标,则选取的部分将作为图片插入到Word2010文档页面中。
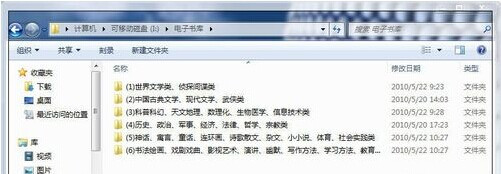
注意事项
有时候在使用“屏幕截图”时,一开始该功能总是无效。有可能是用Word2010打开了.doc文档,标题那个位置显示“兼容模式”,所以才不能用该功能。原来“屏幕截图”只适用于文件扩展名为.docx的Word2010文档,在Word2003中保存的.doc文档无法使用该功能。
怎样在Word2010文档中应用图片预设效果
对于Word2010文档中的图片,用户可以根据实际需要对选中的图片进行旋转。在Word2010文档中旋转图片的方法有三种,一种是使用旋转手柄,一种是应用Word2010预设的旋转效果,另外一种是输入旋转的角度值。
步骤/方法
1.使用旋转手柄旋转图片
如果对于Word2010文档中图片的旋转角度没有精确要,用户可以使用旋转手柄旋转图片。首先选中图片,图片的上方将出现一个绿色的旋转手柄。将鼠标移动到旋转手柄上,鼠标光标呈现旋转箭头的形状。按住鼠标左键沿圆周方向正时针或逆时针旋转图片即可,
2.应用Word2010预设旋转效果
Word2010预设了4种图片旋转效果,即向右旋转90°,向左旋转90°,垂直翻转和水平翻转,操作步骤如下所述:
第1步,打开Word2010文档窗口,选中需要旋转的图片。
第2步,在“图片工具”功能区的“格式”选项卡中,单击“排列”分组中的“旋转”按钮,并在打开的旋转菜单中选中“向右旋转90°”、“向左旋转90°”、“垂直翻转”或“水平翻转”效果, 选中“水平翻转”效果
3.输入旋转角度数值旋转图片
用户还可以通过指定具体的数值,以便更精确地控制图片的旋转角度,操作步骤如下所述:
第1步,打开Word2010文档窗口,选中需要旋转的图片。“图片工具”功能区的“格式”选项卡中,单击“排列”分组中的“旋转”按钮,并在打开的旋转菜单中选择“其他旋转选项”命令,选择“其他旋转选项”命令
第2步,在打开的“布局”对话框中切换到“大小”选项卡,在“旋转”区域调整“旋转”编辑框的数值,并单击“确定”按钮即可旋转图片,输入图片旋转角度数值
以上是Word2010教程:如何插入可更新的图片链接至文档中的详细内容。更多信息请关注PHP中文网其他相关文章!

