如何在Windows 10上设置睡眠密码
- WBOYWBOYWBOYWBOYWBOYWBOYWBOYWBOYWBOYWBOYWBOYWBOYWB转载
- 2024-01-14 14:39:344020浏览
有小伙伴在使用Win10电脑的过程中经常会里离开电脑,可以为电脑设置一个待机密码,可以很好的保护我们的隐私,那么如何在Windows 10上设置睡眠密码呢,这里小编就给大家详细介绍一下Win10设置待机密码方法,大家感兴趣的话可以来看一看。
1、点击下方任务栏中的开始,在搜索框中输入"登录",选择"设置PIN登录"打开。
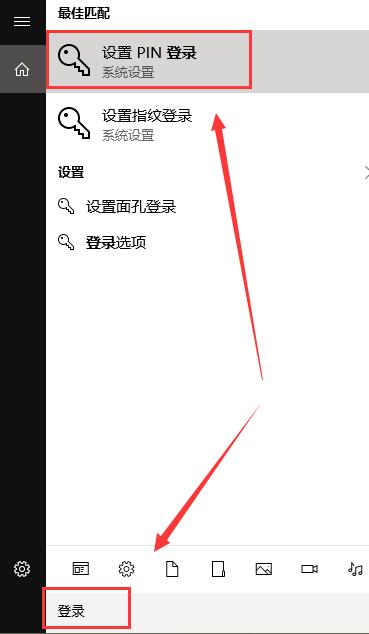
2、进入新窗口界面后,如果没有设置登录的话,需要先设置一个密码,点击"密码"下方的"添加"按钮。
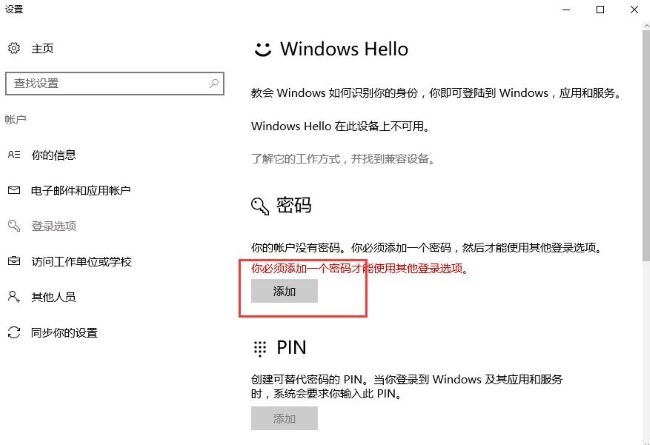
3、接着设置需要使用的锁屏密码。
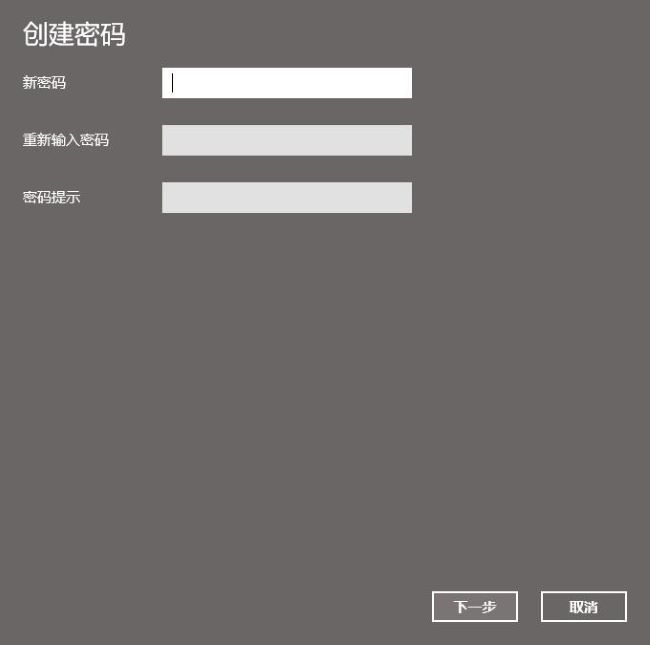
4、密码创建成功后,点击完成就可以了。
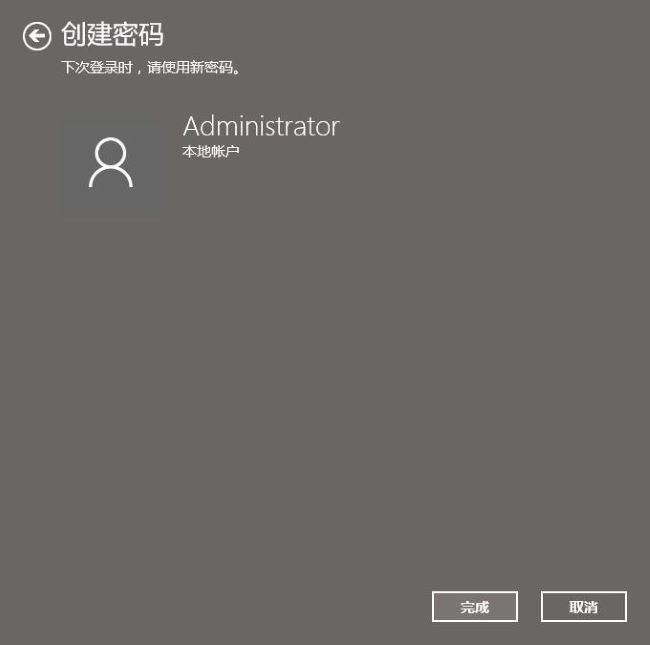
5、这样在锁屏界面中就需要输入密码进入了。
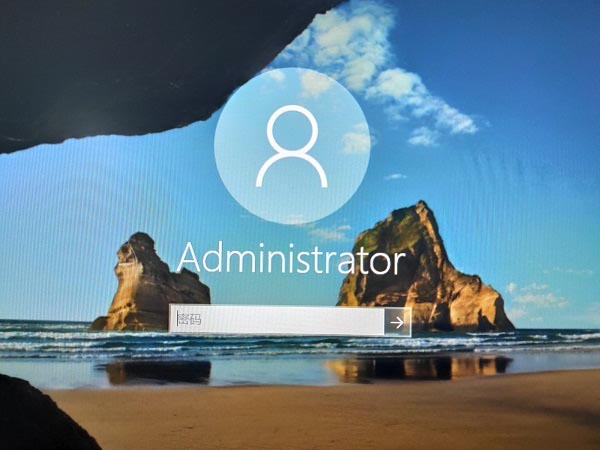
6、如果待机唤醒不需要密码的话,则进入设置界面点击其中的"账户"打开。
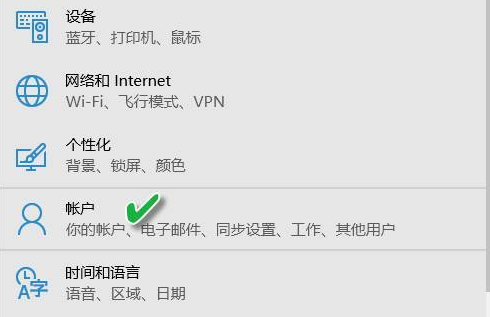
7、接着点击"登录选项"。
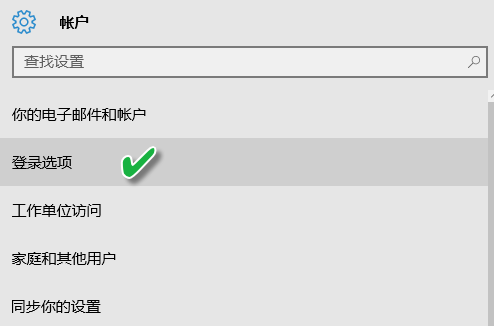
8、然后将"需要登录"选择为"当电脑从睡眠模式中被唤醒时"就可以了。
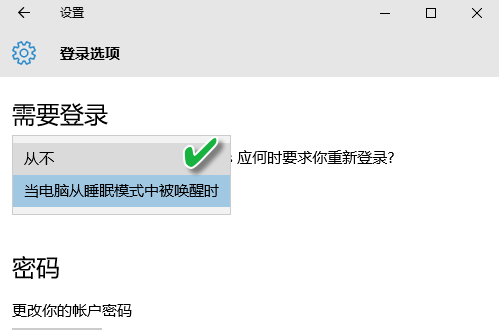
以上是如何在Windows 10上设置睡眠密码的详细内容。更多信息请关注PHP中文网其他相关文章!
声明:
本文转载于:dafanshu.com。如有侵权,请联系admin@php.cn删除

