解决Win10打印机脱机状态的方法
- PHPz转载
- 2024-01-14 14:12:141362浏览
有小伙伴在使用Win10的过程中发现打印机处于脱轨状态,无法正常使用,那么遇到Win10打印机显示脱机状态怎么解决呢?下面小编就给大家详细介绍一下Win10打印机显示脱机状态解决方法,有需要的话可以来看一看。
1、"win+R"快捷键开启运行输入"services.msc",回车打开。
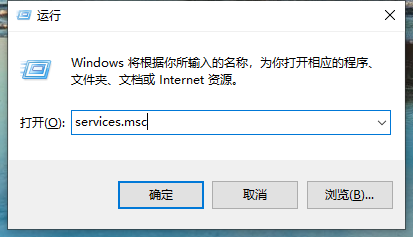
2、在打开的窗口界面中,找到右侧中的"Pnint Spooler",选中右击选择"停止"。
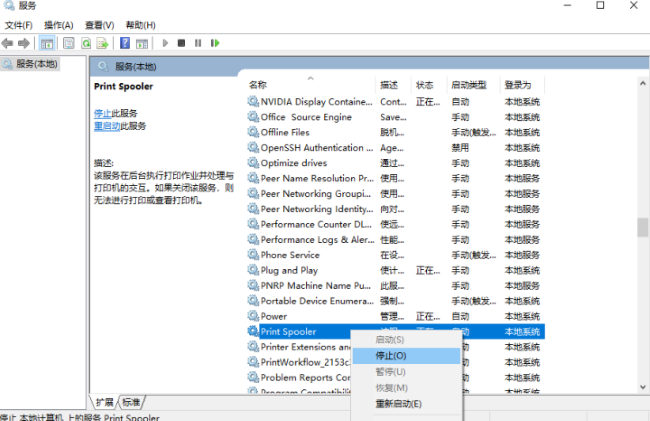
3、"win+R"快捷键开启运行,输入"C:WindowsSystem32spoolPRINTERS",回车打开。
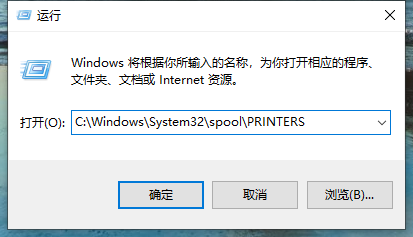
4、这时会弹出一个提示窗口,点击继续。
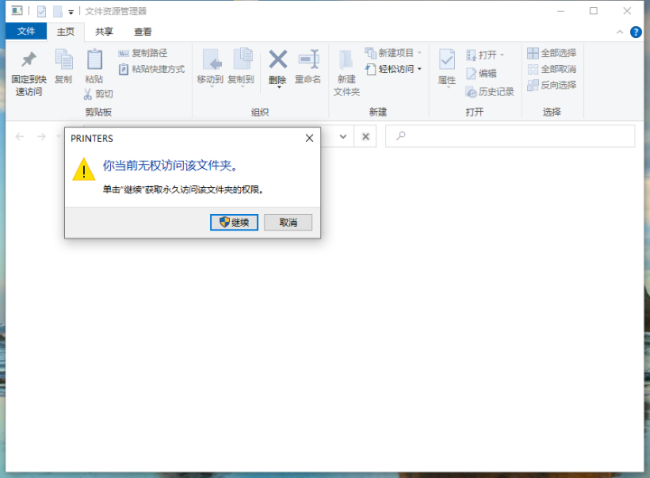
5、选中"PRINTERS"文件夹里的所有文件,将其删除。
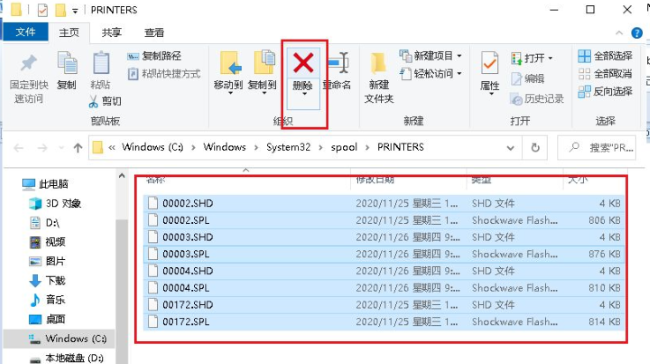
6、然后回到服务窗口中,双击"Print Spooler"选项。
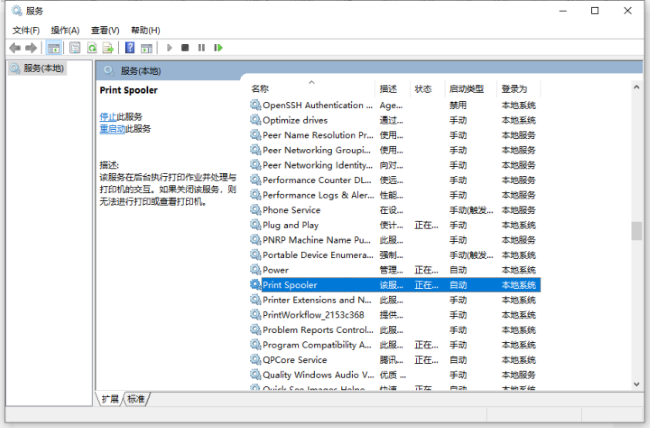
7、最后在打开的窗口中,将"启动类型"改为"自动",点击确定保存就可以了。
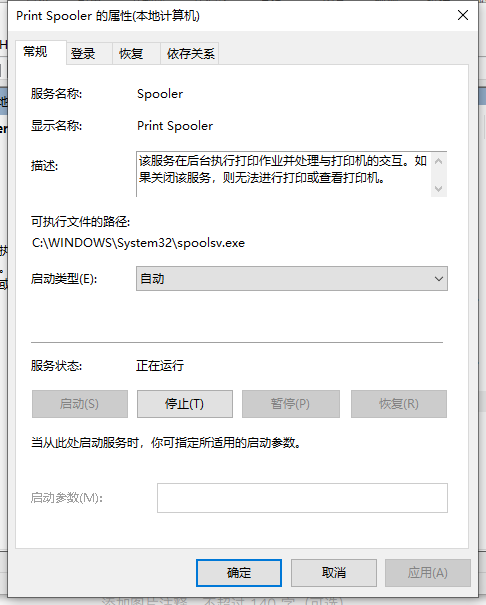
以上是解决Win10打印机脱机状态的方法的详细内容。更多信息请关注PHP中文网其他相关文章!
声明:
本文转载于:dafanshu.com。如有侵权,请联系admin@php.cn删除

