Win10如何卸载应用程序- Win10打开应用程序卸载的方式
- 王林转载
- 2024-01-13 18:39:191229浏览
随着win10系统的全面发布,不少小伙伴都陆续升级使用,同时还有一部分朋友会把深藏家中的电脑也拿出来升级,但是尴尬的是升级后电脑变卡了,特别是win10系统里安装有很多程序不用的占用所导致的,下面让小编具体给大家操作一下win10系统添加删除应用程序的方法。
在win7操作系统中,我们可以通过找到控制面板-添加/删除程序来卸载计算机中一些没用等应用程序,但在使用新版win10系统了之后,却找不到“添加/删除程序”,那怎么卸载自己安装的第三方软件呢?接下来,小编给你详细解答win10是怎么删除/卸载软件程序的。
win10添加删除程序方法如下图:
1、用鼠标右键点击开始菜单,就是电脑显示屏最左下角的那个图标,或者按下“win+x”组合键(推荐),点击“应用和功能”,即可打开应用和功能的面板界面,如图所示:
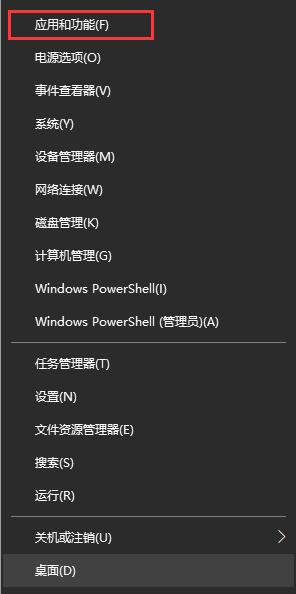
win10图-1
2、接着就会看到应用程序的列表,如果应用程序列表比较多,可以在搜索框中输入需要卸载程序的名称即可,如下图:
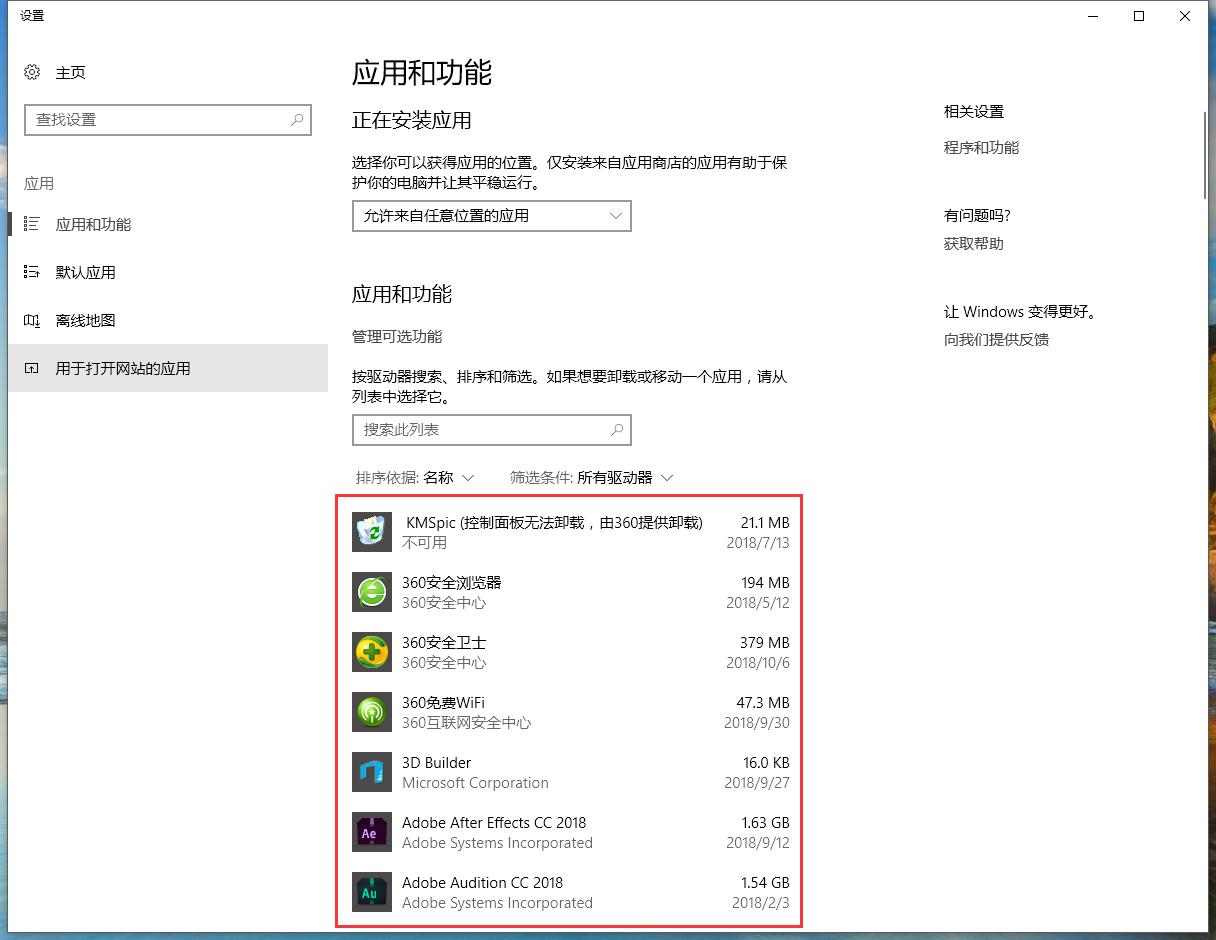
卸载程序图-2
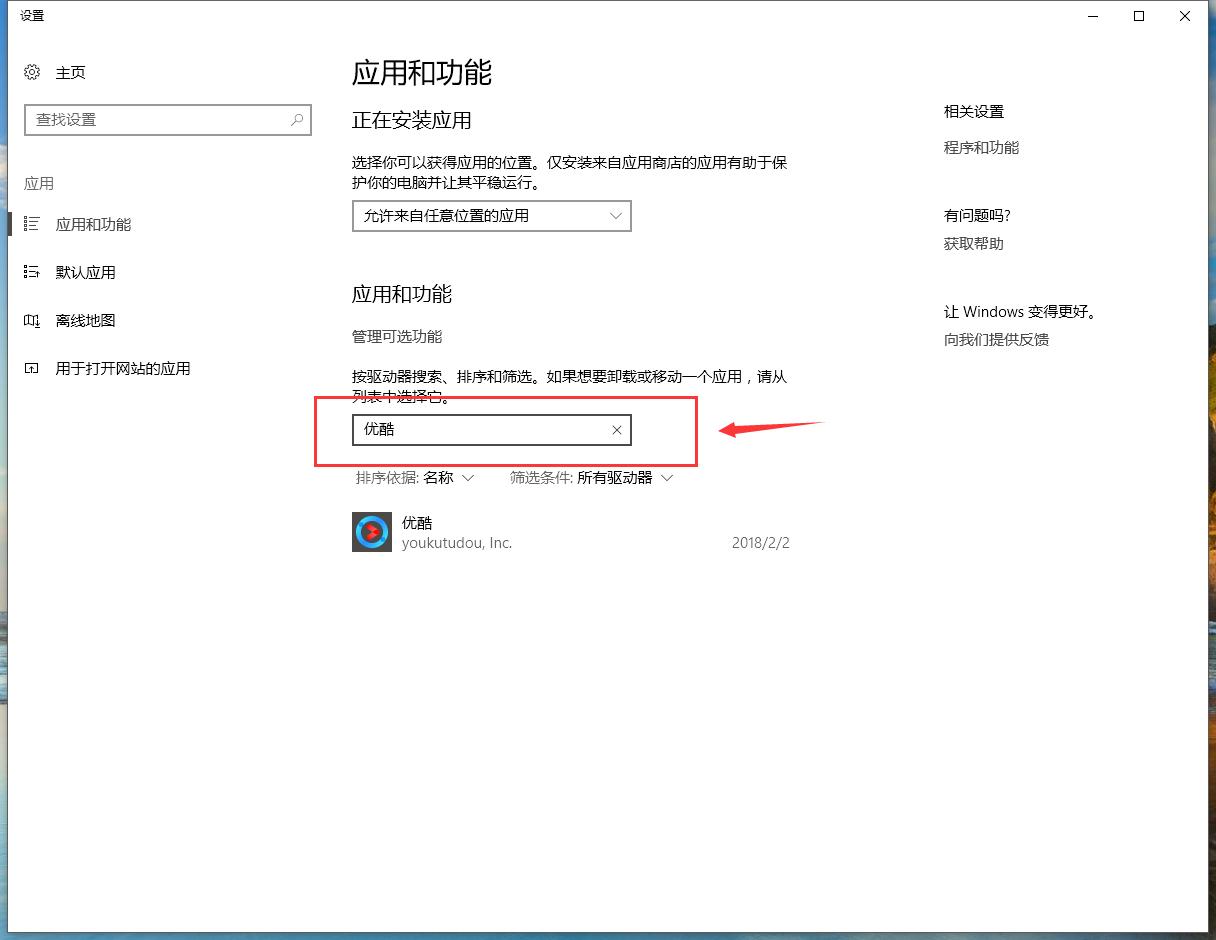
添加程序图-3
3、点击选择要卸载/删除的应用程序,然后点击“卸载”如下图:
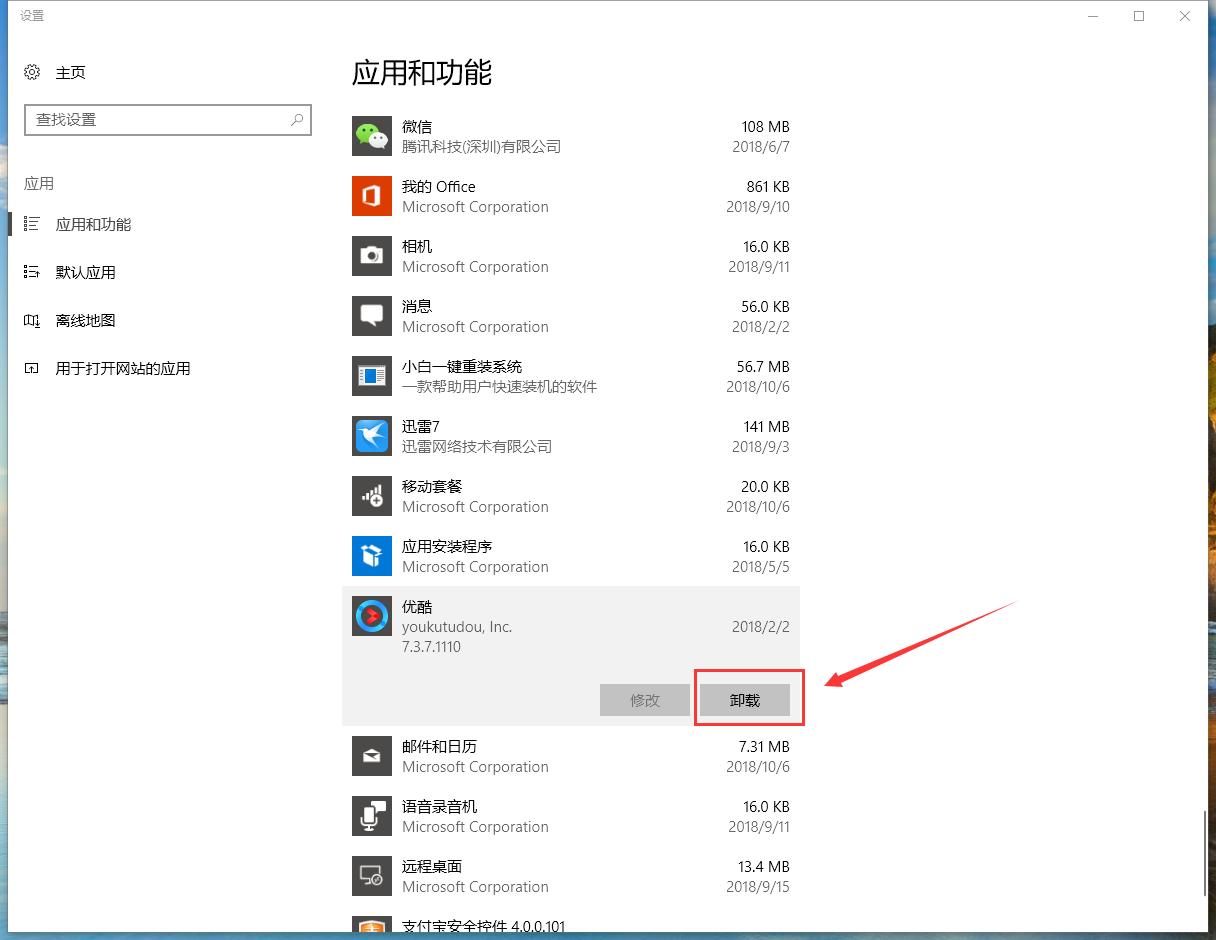
卸载程序图-4
4、如果觉得win10应用列表不友好,可以点击--相关设置--程序和功能,即可进入熟悉的添加/删除程序界面,点击需要卸载的程序即可,如下图:
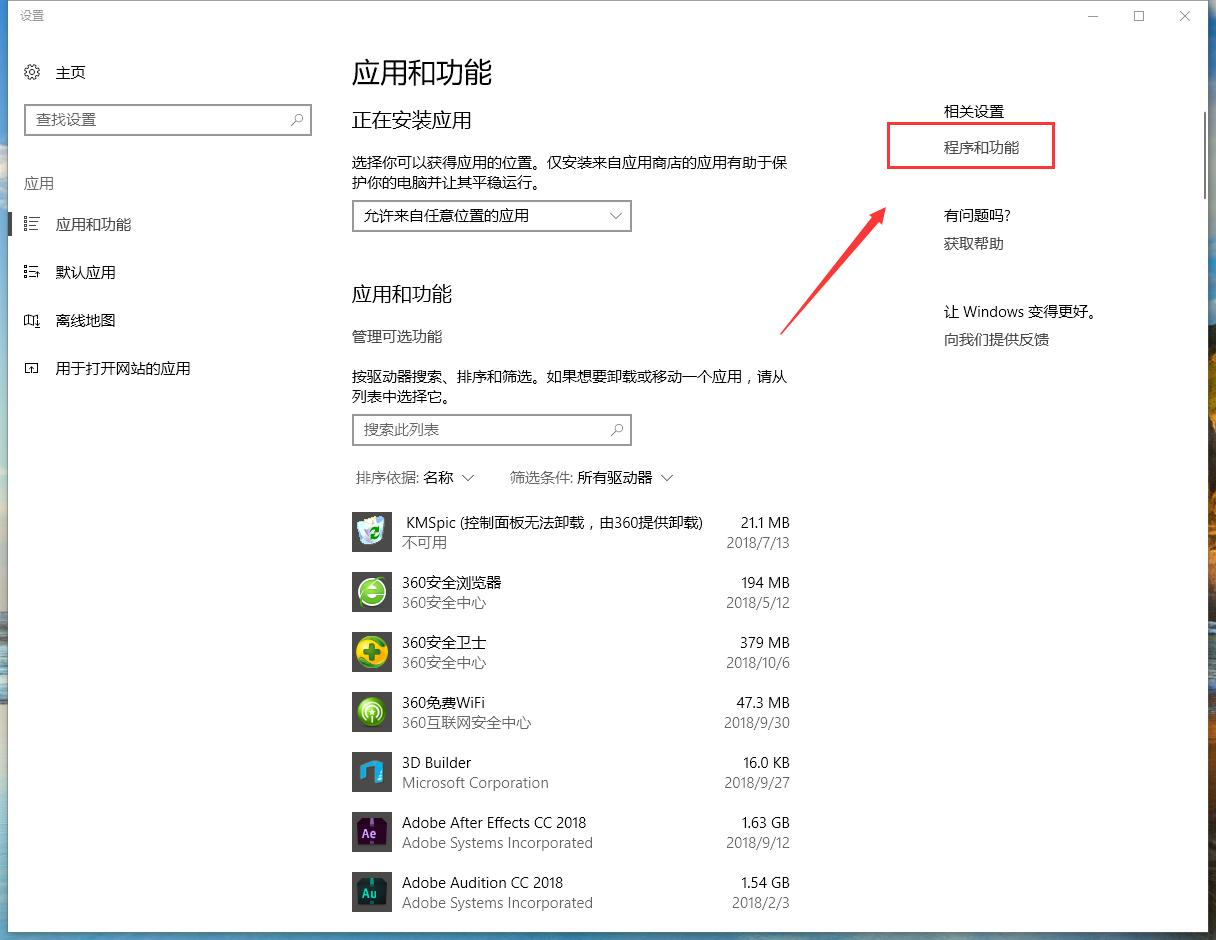
删除程序图-5
以上就是今天给大家带来的win10打开添加删除程序的方法.
以上是Win10如何卸载应用程序- Win10打开应用程序卸载的方式的详细内容。更多信息请关注PHP中文网其他相关文章!
声明:
本文转载于:nndssk.com。如有侵权,请联系admin@php.cn删除
上一篇:超频设置方法:win10内存加速教程下一篇:小米手机与电脑连接的方法分享

