Win11虚拟机系统简易安装指南
- 王林转载
- 2024-01-13 14:18:051526浏览
除了手动安装win11系统外,我们还可以通过开启虚拟机的方式来安装win11系统,这种方法可以有效避开系统自带一些硬件方面检测,不过操作起来比较麻烦,下面就一起来看一下吧。
虚拟机win11系统怎么安装
1、首先我们需要准备一个win11镜像系统文件,点击右侧链接进行下载。
2、然后打开系统的虚拟机,如果大家不知道如何打开,可以查看右侧的链接。
3、打开虚拟机之后选择“新建虚拟机”
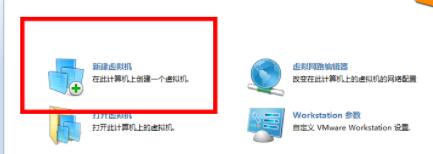
4、然后勾选“自定义”再点击“下一步”
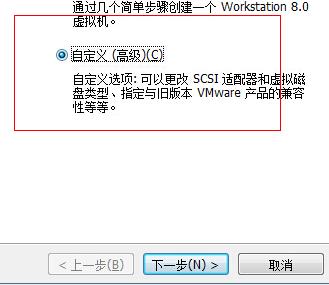
5、选择默认设置,然后勾选“我以后再安装操作系统”,点击“下一步”
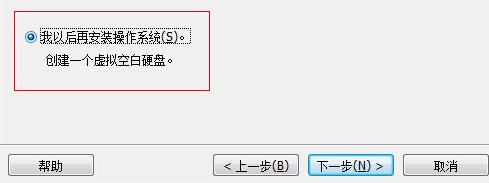
6、这里选择windows系统,然后选择一个可以安装win11的系统。
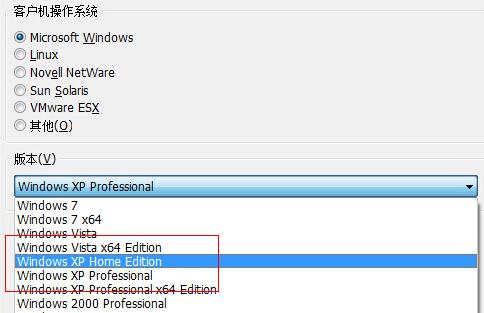
7、然后设置虚拟机内存,这里建议设置4096MB以上。
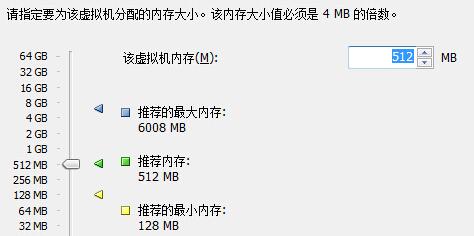
8、然后网络连接选择“使用桥接网络”
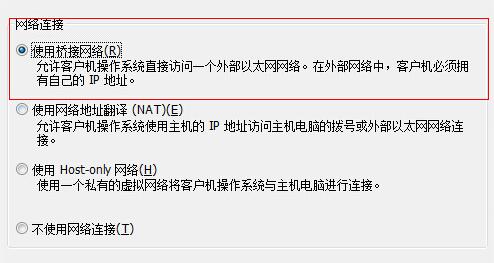
9、接着选择“创建一个新的虚拟磁盘”
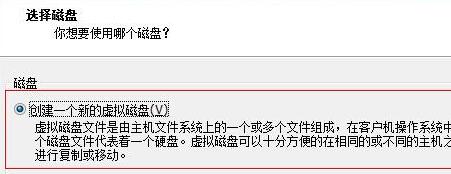
10、在分配磁盘空间中选择“立即分配所有磁盘空间”
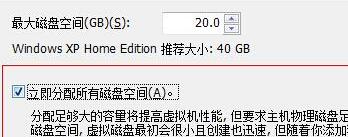
11、完成之后回到虚拟机界面,选择“编辑虚拟机设置”
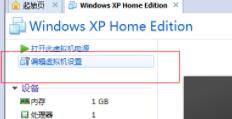
12、打开后在右侧找到“使用iso镜像文件”,点击“浏览”选择我们之前下载好的win11镜像文件。
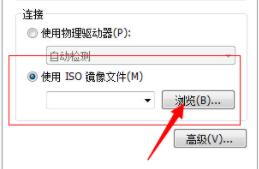
13、接着回到虚拟机,选择“打开此虚拟机电源”
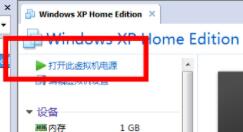
14、进入“boot”选项卡,选择“CD-ROM Drive”
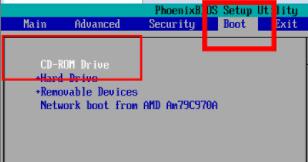
15、然后选择“建立新分区”,自由进行磁盘分区。
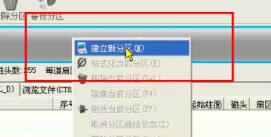
16、然后选择“格式化当前分区”将分区格式化。

17、格式化完成后选择“重建主引导记录”进行引导安装。安装完成后就可以使用win11系统了。
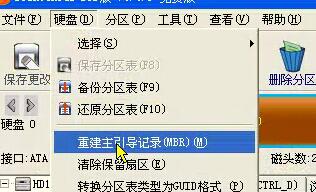
以上是Win11虚拟机系统简易安装指南的详细内容。更多信息请关注PHP中文网其他相关文章!
声明:
本文转载于:somode.com。如有侵权,请联系admin@php.cn删除

