Win10电脑桌面上的图标消失了怎么办
- 王林转载
- 2024-01-13 13:27:151017浏览
有小伙伴发现Win10电脑开机后桌面上的图标消失不见了,那么遇到Win10电脑桌面上的图标消失了怎么办呢,下面小编就给大家详细介绍一下Win10桌面图标不见了解决方法,一起看看吧!
方法一:
1、右击桌面空白处,选择菜单选项列表中的"查看"。
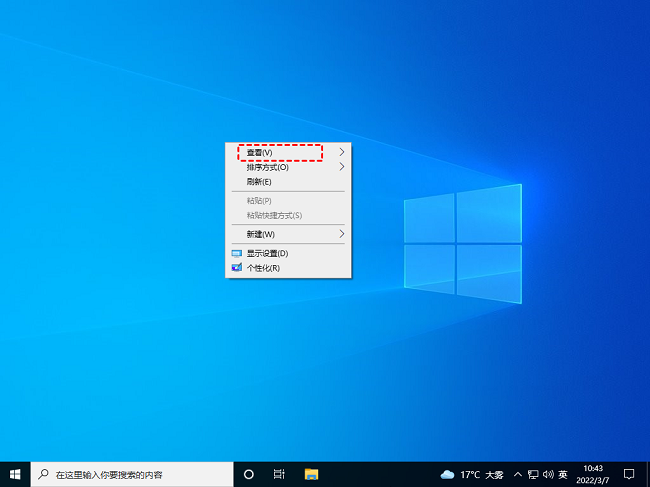
2、然后点击二级菜单中的"显示桌面图标"选项。
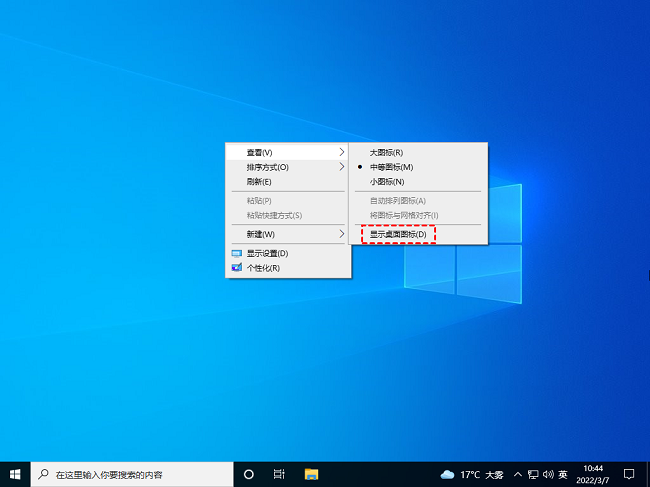
方法二:
1、右击桌面空白处,选择列表中的"个性化"打开。
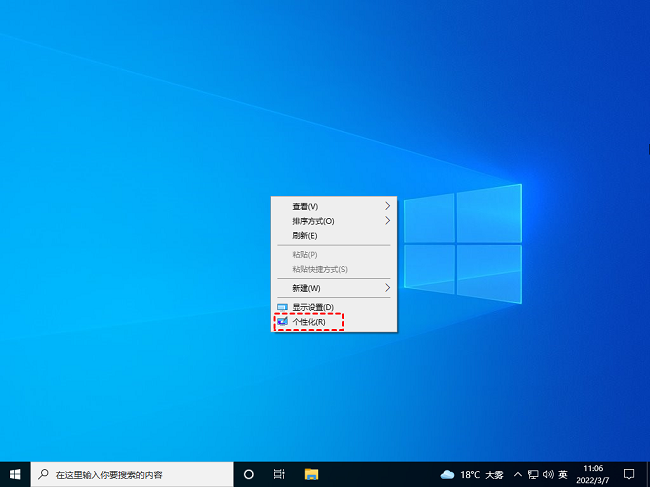
2、进入新界面后,点击左侧菜单栏中的"主题",接着点击右侧"相关的设置"下方的"桌面图标设置"选项。
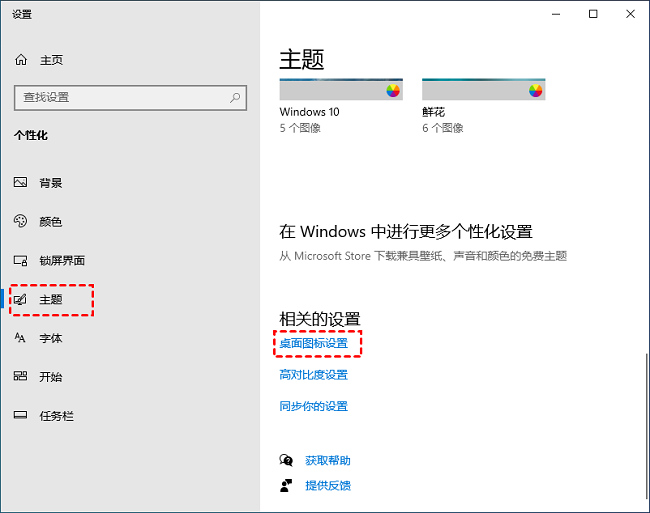
3、然后在打开的窗口中,将想要显示的系统桌面图标勾选上,点击应用确定即可。
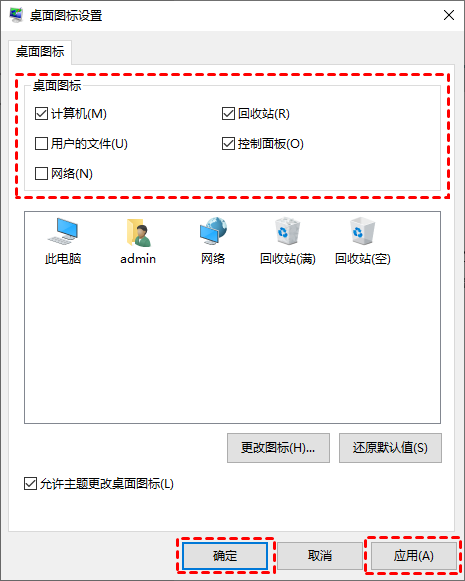
方法三:
1、同时按下快捷键"Ctrl+Shift+Esc",打开任务管理器。
2、进入新窗口后,点击左上角的"文件",选择"运行新任务"。
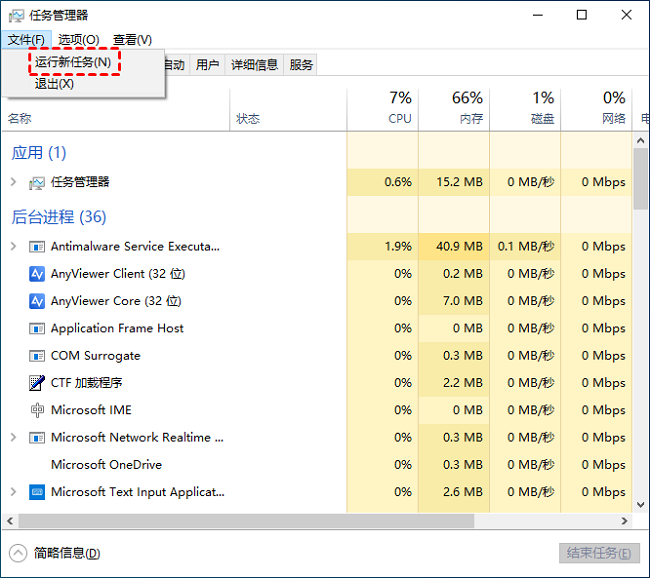
3、在运行窗口中输入"explorer.exe",点击确定启动"Windows资源管理器"即可。
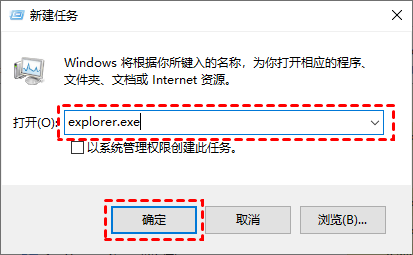
以上是Win10电脑桌面上的图标消失了怎么办的详细内容。更多信息请关注PHP中文网其他相关文章!
声明:
本文转载于:dafanshu.com。如有侵权,请联系admin@php.cn删除

