学习如何升级电脑显卡
- WBOYWBOYWBOYWBOYWBOYWBOYWBOYWBOYWBOYWBOYWBOYWBOYWB转载
- 2024-01-13 13:24:11852浏览
小编给你们分享一个好东西,这个东西可以让我们的电脑得到一个质的飞跃呢!它是什么呢?它就是升级显卡!小伙伴是不是开始有点好奇了?那不磨叽,我们现在就接着往下看看显卡升级的操作步骤是什么。
对于玩游戏的小伙伴来说,那就重要了。因为好的显卡可以让我们的游戏运行更加畅快,而游戏的画质也是能提升好几个度的。所以今天小编就来给你们说说怎么升级显卡。现在就把你们的目光继续往下移吧~~
在这儿,小编就以win10为例进行演示哈~~
首先,右键点击桌面上的“此电脑”,然后再点“属性”。
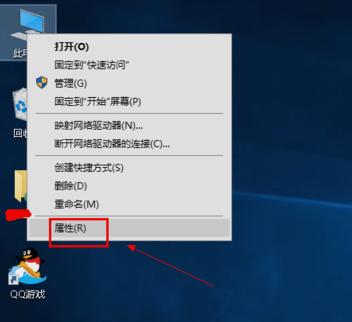
电脑显卡图-1
然后,打开之后,点“设备管理器”。
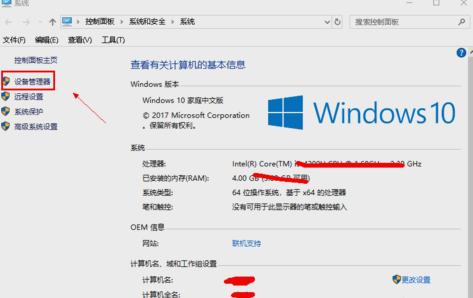
电脑显卡图-2
接着,在设备管理器中选择“显示适配器”。
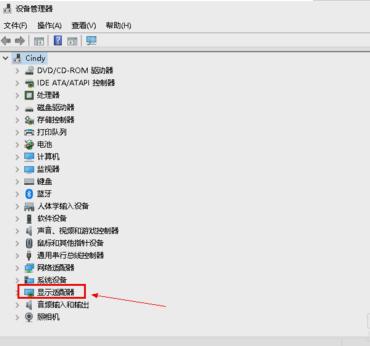
电脑显卡升级图-3
下一步,在显示适配器中有两个,那是因为小编电脑双显卡,右键单击独显选择更新驱动程序,如下图所示。
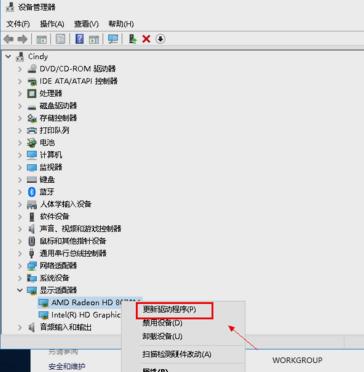
电脑显卡升级图-4
然后,进入更新选项,如果已经下载好驱动,点击浏览计算机上的驱动按钮,否则可以点击自动搜索,如下图所示。
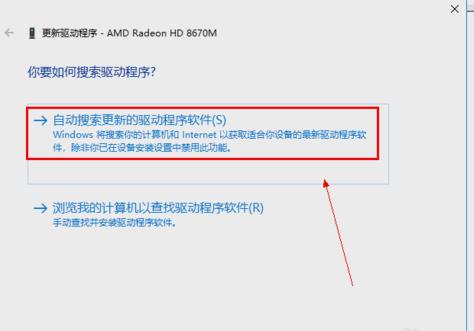
显卡图-5
再者,进入自动驱动更新阶段,这时只需等待搜索结果即可。
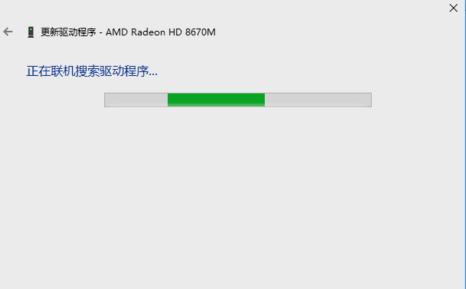
显卡升级图-6
最后,搜索到最新驱动后,系统自动替代安装,然后等待更新完成就好啦~~~
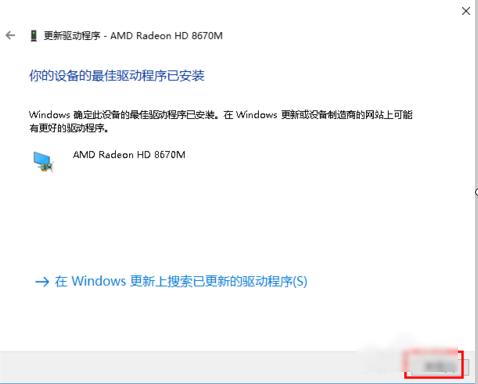
电脑显卡图-7
那么小编的演示就到此为止啦~~~撤退~~
以上是学习如何升级电脑显卡的详细内容。更多信息请关注PHP中文网其他相关文章!
声明:
本文转载于:nndssk.com。如有侵权,请联系admin@php.cn删除

