一,安装前奏
简介
MySQL 是一个关系型数据库管理系统,由瑞典MySQL AB公司开发,目前属于Oracle公司。MySQL是一种关联数据库管理系统,关联数据库将数据保存在不同的表中,而不是将所有数据放在一个大仓库内, 这样就增加了速度并提高了灵活性。MySQL的SQL语言是用于访问数据库的最常用标准化语言。MySQL软件采用了双授权政策(本词条“授权政策”), 它分为社区版和商业版,由于其体积小、速度快、总体拥有成本低,尤其是开放源码这一特点,一般中小型网站的开发都选择MySQL作为网站数据库。由于其社 区版的性能卓越,搭配PHP和Apache可组成良好的开发环境。
安装环境
需要.net framework 4.0以上的版本支持!
二,下载及安装MySQL
自MySQL版本升级到5.6以后,其安装及配置过程和原来版本发生了很大的变化,下面详细介绍5.6版本MySQL的下载、安装及配置过程。

图1.1 MySQL5.6
目前针对不同用户,MySQL提供了2个不同的版本:
MySQL Community Server:社区版,该版本完全免费,但是官方不提供技术支持。
1)MySQLEnterprise Server:企业版,它能够高性价比的为企业提供数据仓库应用,支持ACID事物处理,提供完整的提交、回滚、崩溃恢复和行级锁定功能。但是该版本需付费使用,官方提供电话及文档等技术支持。
目前最新的MySQL版本为MySQL 5.6,可以在官方网站
(http://dev.mysql.com/downloads/)下载。在下图1.2所示的MySQL官网上单击右下角的“MySQLInstaller 5.6”超链接,按照提示操作下载。本例所下载数据库版本为“Windows(x86, 32-bit), MSI Installer”,如下图1.3所示。

图1.2 MySQL官方网站

图1.3 选择MySQL版本
MySQL下载完成后,找到下载到本地的文件,按照下面所示的步骤双击进行安装:
步骤1:双击MySQL安装程序(mysql-installer-community-5.6.10.1),会弹出如下图1.4所示的欢迎窗口。

图1.4 MySQL欢迎界面
步骤2:单击图1.4中的“Install MySQL Products” 文字,弹出的用户许可证协议窗口,如下图1.5所示。

图1.5 用户许可证协议窗口
步骤3:选中“I accept the license terms” 的前面的选择框,然后点击【Next】按钮,进入查找最新版本界面,效果如图1.6所示:

图1.6 查找最新版本窗口
步骤4:单击【Execute】按钮,进入安装类型设置界面,效果如图1.7所示。

图1.7 安装类型设置窗口
表1-1 安装类型界面各设置项含义
选项 | 含义 |
Developer Default | 默认安装类型 |
Server only | 仅作为服务器 |
Client only | 仅作为客户端 |
Full | 完全安装类型 |
Custom | 自定义安装类型 |
Installation Path | 应用程序安装路径 |
Data Path | 数据库数据文件的路径 |
步骤5:选择图1.7中的“Custom”选项,其余保持默认值,然后单击【Next】按钮,弹出功能选择界面。
步骤6:取消功能选择界面中“Applications”及“MySQL Connectors”前面的复选框,然后单击【Next】按钮,弹出安装条件检查界面,如图1.9所示。

图1.9 安装条件检查界面
步骤7:单击【Next】按钮,进行安装界面,如图1.10所示。

图1.10 程序安装界面
步骤8:单击【Execute】按钮,开始安装程序。当安装完成之后安装向导过程中所做的设置将在安装完成之后生效,并会弹出如图1.11所示的窗口。

图1.11 程序安装成功界面
步骤9:单击【Next】按钮,进入服务器配置页面,效果如图1.12所示。

图1.12 服务器配置页面
步骤10:单击【Next】按钮,效果如下图1.13所示。

图1.13 配置页面一
图 1.13中的“Server Configuration Type”下面的“Config Type”下拉列表项用来配置服务器的类型。选择哪种服务器将影响到MySQLConfiguration Wizard(配置向导)对内存、硬盘和过程或使用的决策,可以选择如下所示的3种服务器类型:
Developer Machine(开发机器):该选项代表典型个人用桌面工作站。假定机器上运行着多个桌面应用程序。将MySQL服务器配置成使用最少的系统资源。
Server Machine(服务器):该选项代表服务器,MySQL服务器可以同其它应用程序一起运行,例如FTP、email和web服务器。MySQL服务器配置成使用适当比例的系统资源。
Dedicated MySQL Server Machine(专用MySQL服务器):该选项代表只运行MySQL服务的服务器。假定运行没有运行其它应用程序。MySQL服务器配置成使用所有可用系统资源。
作为初学者,选择“DeveloperMachine”(开发者机器)已经足够了,这样占用系统的资源不会很多。
在Enable TCP/IPNetworking左边的复选框中可以启用或禁用TCP/IP网络,并配置用来连接MySQL服务器的端口号,默认情况启用TCP/IP网 络,默认端口为3306。要想更改访问MySQL使用的端口,直接在文本输入框中输入新的端口号即可,但要保证新的端口号未被占用。
步骤10:单击【Next】按钮,效果如图1.14所示。

图1.13 配置页面二
步 骤11:在图1.13所对应的界面中,我们需要设置root用户的密码,在“MySQL Root password”(Root密码)和“RepeatPassword”(确认密码)两个编辑框内输入密码。也可以单击下面的【Add User】按钮另行添加新的用户。单击【Next】按钮,效果如图1.14所示。

图1.14 配置页面三
步骤12:单击【Next】按钮,打开配置信息显示页面,如图1.15所示。

图1.15 配置信息显示页面
步骤13:单击【Next】按钮,即可完成MySQL数据库的整个安装配置过程。打开任务管理器,可以看到MySQL服务进程mysqld.exe已经启动了,如图1.16所示。

图1.16 任务管理器窗口
步骤14:使用Navicat Premium(一款数据库管理工具)连接Mysql .

图1.17使用Navicat Premium连接Mysql
到此为止,我们已经在Windows上顺利的安装了MySQL。 接下来就可以启动MySQL服务与登录数据库进行自己的操作了。
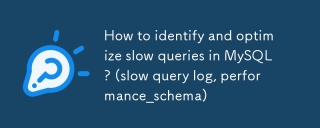 如何识别和优化MySQL中的慢速查询? (慢查询日志,performance_schema)Apr 10, 2025 am 09:36 AM
如何识别和优化MySQL中的慢速查询? (慢查询日志,performance_schema)Apr 10, 2025 am 09:36 AM要优化MySQL慢查询,需使用slowquerylog和performance_schema:1.启用slowquerylog并设置阈值,记录慢查询;2.利用performance_schema分析查询执行细节,找出性能瓶颈并优化。
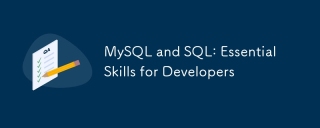 MySQL和SQL:开发人员的基本技能Apr 10, 2025 am 09:30 AM
MySQL和SQL:开发人员的基本技能Apr 10, 2025 am 09:30 AMMySQL和SQL是开发者必备技能。1.MySQL是开源的关系型数据库管理系统,SQL是用于管理和操作数据库的标准语言。2.MySQL通过高效的数据存储和检索功能支持多种存储引擎,SQL通过简单语句完成复杂数据操作。3.使用示例包括基本查询和高级查询,如按条件过滤和排序。4.常见错误包括语法错误和性能问题,可通过检查SQL语句和使用EXPLAIN命令优化。5.性能优化技巧包括使用索引、避免全表扫描、优化JOIN操作和提升代码可读性。
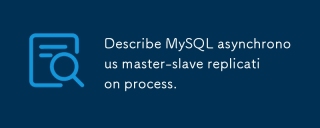 描述MySQL异步主奴隶复制过程。Apr 10, 2025 am 09:30 AM
描述MySQL异步主奴隶复制过程。Apr 10, 2025 am 09:30 AMMySQL异步主从复制通过binlog实现数据同步,提升读性能和高可用性。1)主服务器记录变更到binlog;2)从服务器通过I/O线程读取binlog;3)从服务器的SQL线程应用binlog同步数据。
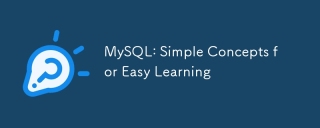 mysql:简单的概念,用于轻松学习Apr 10, 2025 am 09:29 AM
mysql:简单的概念,用于轻松学习Apr 10, 2025 am 09:29 AMMySQL是一个开源的关系型数据库管理系统。1)创建数据库和表:使用CREATEDATABASE和CREATETABLE命令。2)基本操作:INSERT、UPDATE、DELETE和SELECT。3)高级操作:JOIN、子查询和事务处理。4)调试技巧:检查语法、数据类型和权限。5)优化建议:使用索引、避免SELECT*和使用事务。
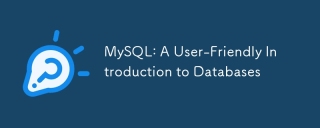 MySQL:数据库的用户友好介绍Apr 10, 2025 am 09:27 AM
MySQL:数据库的用户友好介绍Apr 10, 2025 am 09:27 AMMySQL的安装和基本操作包括:1.下载并安装MySQL,设置根用户密码;2.使用SQL命令创建数据库和表,如CREATEDATABASE和CREATETABLE;3.执行CRUD操作,使用INSERT,SELECT,UPDATE,DELETE命令;4.创建索引和存储过程以优化性能和实现复杂逻辑。通过这些步骤,你可以从零开始构建和管理MySQL数据库。
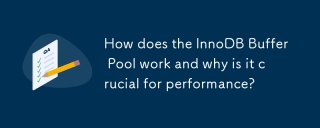 InnoDB缓冲池如何工作,为什么对性能至关重要?Apr 09, 2025 am 12:12 AM
InnoDB缓冲池如何工作,为什么对性能至关重要?Apr 09, 2025 am 12:12 AMInnoDBBufferPool通过将数据和索引页加载到内存中来提升MySQL数据库的性能。1)数据页加载到BufferPool中,减少磁盘I/O。2)脏页被标记并定期刷新到磁盘。3)LRU算法管理数据页淘汰。4)预读机制提前加载可能需要的数据页。
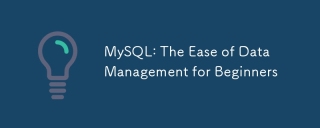 MySQL:初学者的数据管理易用性Apr 09, 2025 am 12:07 AM
MySQL:初学者的数据管理易用性Apr 09, 2025 am 12:07 AMMySQL适合初学者使用,因为它安装简单、功能强大且易于管理数据。1.安装和配置简单,适用于多种操作系统。2.支持基本操作如创建数据库和表、插入、查询、更新和删除数据。3.提供高级功能如JOIN操作和子查询。4.可以通过索引、查询优化和分表分区来提升性能。5.支持备份、恢复和安全措施,确保数据的安全和一致性。
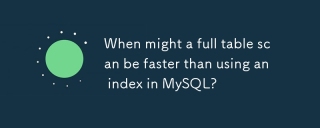 与MySQL中使用索引相比,全表扫描何时可以更快?Apr 09, 2025 am 12:05 AM
与MySQL中使用索引相比,全表扫描何时可以更快?Apr 09, 2025 am 12:05 AM全表扫描在MySQL中可能比使用索引更快,具体情况包括:1)数据量较小时;2)查询返回大量数据时;3)索引列不具备高选择性时;4)复杂查询时。通过分析查询计划、优化索引、避免过度索引和定期维护表,可以在实际应用中做出最优选择。


热AI工具

Undresser.AI Undress
人工智能驱动的应用程序,用于创建逼真的裸体照片

AI Clothes Remover
用于从照片中去除衣服的在线人工智能工具。

Undress AI Tool
免费脱衣服图片

Clothoff.io
AI脱衣机

AI Hentai Generator
免费生成ai无尽的。

热门文章

热工具

Atom编辑器mac版下载
最流行的的开源编辑器

适用于 Eclipse 的 SAP NetWeaver 服务器适配器
将Eclipse与SAP NetWeaver应用服务器集成。

禅工作室 13.0.1
功能强大的PHP集成开发环境

SecLists
SecLists是最终安全测试人员的伙伴。它是一个包含各种类型列表的集合,这些列表在安全评估过程中经常使用,都在一个地方。SecLists通过方便地提供安全测试人员可能需要的所有列表,帮助提高安全测试的效率和生产力。列表类型包括用户名、密码、URL、模糊测试有效载荷、敏感数据模式、Web shell等等。测试人员只需将此存储库拉到新的测试机上,他就可以访问到所需的每种类型的列表。

SublimeText3汉化版
中文版,非常好用





