电脑软键盘的关闭方法,教你如何关闭软键盘
- WBOYWBOYWBOYWBOYWBOYWBOYWBOYWBOYWBOYWBOYWBOYWBOYWB转载
- 2024-01-12 23:30:243079浏览
如今电脑软键盘在日常生活中应用的范围相对来说是比较小的,如果外接键盘不能输入数据或者是需要进行安全防范时,这时候软键盘就能起到很大的作用。那么电脑软键盘怎么关闭呢?下面,小编给大家带来了电脑关软键盘的图文。
键盘大家都知道,那么什么是软键盘呢?软键盘就是电脑上所带有的一种键盘,在你的键盘不能使用的时候,可以用软键盘取代,因为操作软键盘的是鼠标。那电脑怎么关软键盘?下面,小编跟大家讲解电脑关软键盘的操作流程。
电脑怎么关软键盘
依次点击“开始/Windows系统/控制面板”菜单项。
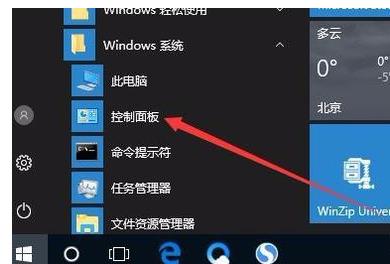
电脑软键盘图-1
在打开的控制面板窗口中,点击右上角的“查看方式”下拉菜单,在弹出菜单中选择“大图标”菜单项。
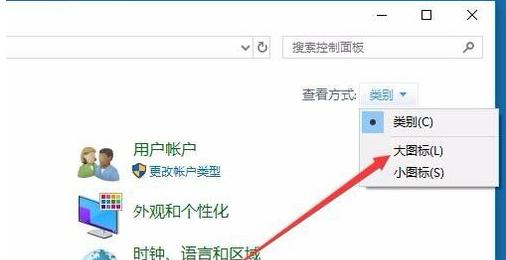
键盘图-2
打开“所有控制面板项”窗口,在这里找到“轻松使用设置中心”的图标,并点击打开该设置项。

软键盘图-3
在打开的轻松使用设置中心窗口中,点击右侧的“使用没有鼠标或键盘的计算机”快捷链接。
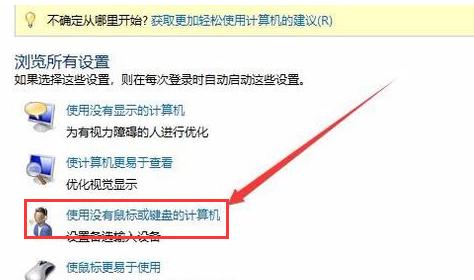
键盘图-4
看到“使用屏幕键盘”设置项,把其前面的勾选去掉,最后点击确定按钮。重新启动复读机后,下次开机的时候,就不会再自动弹出屏幕键盘了。
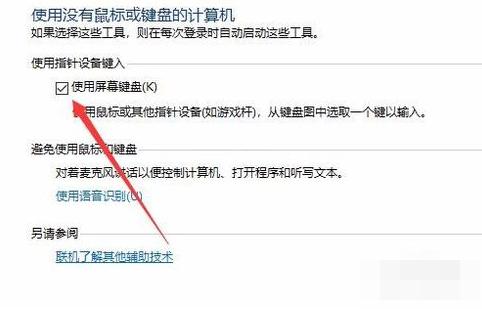
软键盘图-5
以上就是电脑关软键盘的技巧。
以上是电脑软键盘的关闭方法,教你如何关闭软键盘的详细内容。更多信息请关注PHP中文网其他相关文章!
声明:
本文转载于:nndssk.com。如有侵权,请联系admin@php.cn删除

