现如今生产的笔记本电脑都会带无线网卡,确保笔记本电脑脱离线的束缚,可以自由自在的畅游网络,无线连接上网很多人都已经不陌生,但是自家开通网络,安装好的无线路由器如何通过无线连接笔记本上网,下面,小编就来跟大家探讨笔记本连接无线路由器的方法。
无线作为一种新型的连接方式,由于简单、方便、自由的特点。已经变成了一种趋势,未来一定会取代有线传统的连接。很多朋友买了无线路由器之后却不知道笔记本怎么连接无线路由器,下面,小编给大家分享笔记本连接无线路由器的经验。
笔记本怎么连接无线路由器
笔记本电脑要连接到无线路由器,首先得保证路由器安装正确,如果路由器还没有正确安装好,请按照下面的步骤将路由器安装好。

连接网络图-1
在浏览器中输入路由器底部铭牌上的管理IP,进入路由器的管理界面。

笔记本图-2
进入设置向导,并按照提示设置好宽带账号、无线SSID、无线密码等信息。

无线路由器图-3
路由器设置好之后,就可以用笔记本连接了。先按下笔记本上的Win+X键,进入“Windows移动中心”,确保笔记本电脑的无线网络已打开。

无线路由器图-4
再点击系统右下角托盘区的无线图标,电脑会自动搜索在区域内的无线网络,双击自己的无线路由器,并输入无线密码即可实现连接。

笔记本图-5
以上就是笔记本连接无线路由器的方法。
以上是笔记本怎么连接无线路由器 笔记本连接无线路由器方法的详细内容。更多信息请关注PHP中文网其他相关文章!
 ipad与笔记本电脑的区别是什么May 19, 2023 pm 03:42 PM
ipad与笔记本电脑的区别是什么May 19, 2023 pm 03:42 PMipad与笔记本电脑的区别:1、系统不同,iPad是iOS系统,笔记本电脑是windows或Mac OS系统;2、输入法不同,iPad通过触屏或语音输入,笔记本电脑通过鼠标和键盘输入;3、功能差异,iPad偏重娱乐方面,笔记本电脑是全能型设备,应用范围广;4、架构不同,iPad是ARM架构,不能兼容笔记本的程序,笔记本是X86架构,不能兼容iPad程序;5、大小,价格不同等等。
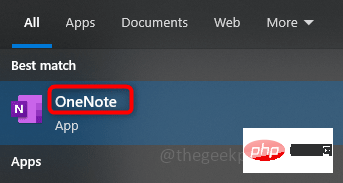 如何重新排列 OneNote 分区和页面面板May 09, 2023 pm 01:16 PM
如何重新排列 OneNote 分区和页面面板May 09, 2023 pm 01:16 PMOneNote应用程序是一个可以保存所有笔记、研究、数据等的地方。它们易于共享、打印和查找信息。最好的部分是您所有的笔记本都在线存储,因此您可以在任何地方访问它们。它们具有多种功能。每个笔记本都会自动组织成部分,这些部分的页面可以根据我们的需要进行排列。默认情况下,当我们创建一个notebook时,section会出现在notebook的顶部,pages会出现在notebook的右侧。但是我们可以重新排列这些,并将页面和部分移到左边,很少有用户喜欢它放在一个地方以便于访问。在本文中,让我
 笔记本wifi功能消失了为什么只有飞行模式Jul 06, 2023 am 11:02 AM
笔记本wifi功能消失了为什么只有飞行模式Jul 06, 2023 am 11:02 AM笔记本WiFi功能消失只有飞行模式的原因:1、WiFi硬件故障,飞行模式是通过不同的硬件电路实现的;2、WiFi驱动程序问题,飞行模式是不依赖于驱动程序;3、操作系统问题,飞行模式通常是一个独立的开关;4、用户设置问题,飞行模式可以在禁用Wi-Fi功能的情况下使用。
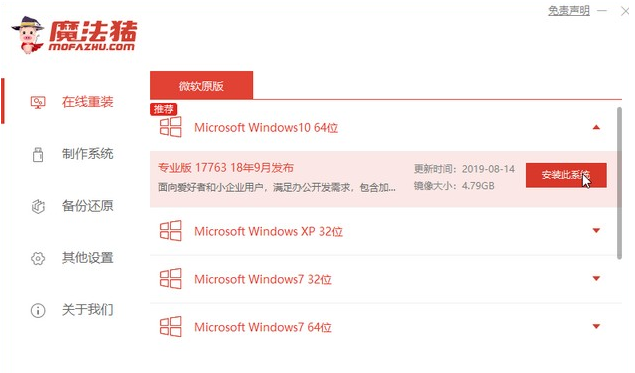 华为笔记本电脑win10系统下载安装方法Jul 10, 2023 am 10:17 AM
华为笔记本电脑win10系统下载安装方法Jul 10, 2023 am 10:17 AM华为笔记本电脑win10系统下载安装方法是什么呢?如今华为笔记本电脑的用户群体不少,所以在使用的过程中会遇到一些问题,就需要通过重装系统来解决问题,那么华为笔记本电脑系统下载地址在哪里?以及华为笔记本电脑win10系统怎么安装呢?下面将介绍华为笔记本电脑win10系统下载安装方法。华为笔记本电脑win10系统下载华为笔记本电脑win10系统下载安装方法如下:1、下载并打开魔法猪系统重装大师软件,点击在线重装,选择适合的win10系统版本。2、选择需要的软件,点击勾选进行下一步。3、等待系统重装资
 把握机会,今天就入手 AI 加速的 RTX 40 系笔记本Oct 31, 2023 am 08:01 AM
把握机会,今天就入手 AI 加速的 RTX 40 系笔记本Oct 31, 2023 am 08:01 AM今年的11.11大促正在进行中,久等了!一直持币观望笔记本产品的小伙伴,因为11月的到来意味着Steam秋季大促也近在咫尺了,现在正是换新好时机。小编今天给大家挑选了几款性价比还不错的游戏本,全部搭载了RTX40系列笔记本电脑GPU。RTX40系列显卡基于NVIDIAAdaLovelace架构,在大家最关心的游戏表现上,借助NVIDIADLSS3这项AI渲染技术,可实现性能倍增,已有超过350款游戏和应用支持DLSS,现在更是支持到最新的DLSS3.5,采用光线重建技术,对于如《赛博朋克2077
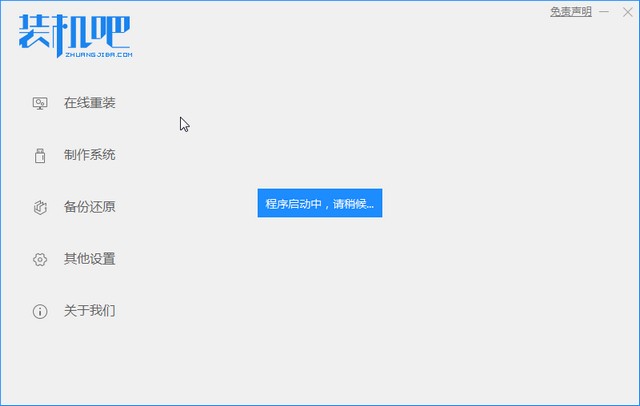 dell笔记本重装系统教程Jul 21, 2023 am 08:33 AM
dell笔记本重装系统教程Jul 21, 2023 am 08:33 AM戴尔近几年卖的是相当火热,外形时尚轻便,性能强大,高性价比,受到了很多上班族和学生群体的追捧。最近也收到一些小伙伴的咨询怎样给dell笔记本重装系统,下面小编就给大家演示戴尔笔记本重装系统全过程。 1、首先需先下载一个装机吧重装软件(可百度装机吧官网进行下载),下载后打开装机吧界面 2、进行本地环境检测 3、选择需要安装的系统进行下载 4、选择想要安装的电脑软件 5、开始下载 6、部署安装环境 7、环境部署完成,点击立即重启 8、重启后进入pe界面,选择第二项 9、开始安装
 笔记本个别按键失灵怎么办Mar 07, 2023 am 10:33 AM
笔记本个别按键失灵怎么办Mar 07, 2023 am 10:33 AM笔记本个别按键失灵是因为电脑键盘内部线路板有问题,其解决办法:1、清理键盘,将里面的污垢灰尘清理干净;2、把坏了的几个键帽扣起来,查看里面的硅胶冒是否有移位,拿个小螺丝刀拨回来即可。
 16g512g笔记本什么意思Mar 06, 2023 am 11:37 AM
16g512g笔记本什么意思Mar 06, 2023 am 11:37 AM16g512g笔记本的意思是电脑运行内存是16g,并且配置了512g的固态硬盘;内存是计算机的重要部件之一,它是外存与CPU进行沟通的桥梁,计算机中所有程序的运行都在内存中进行;电脑硬盘是计算机最主要的存储设备,是由一个或者多个铝制或者玻璃制的碟片组成。


热AI工具

Undresser.AI Undress
人工智能驱动的应用程序,用于创建逼真的裸体照片

AI Clothes Remover
用于从照片中去除衣服的在线人工智能工具。

Undress AI Tool
免费脱衣服图片

Clothoff.io
AI脱衣机

AI Hentai Generator
免费生成ai无尽的。

热门文章

热工具

禅工作室 13.0.1
功能强大的PHP集成开发环境

MinGW - 适用于 Windows 的极简 GNU
这个项目正在迁移到osdn.net/projects/mingw的过程中,你可以继续在那里关注我们。MinGW:GNU编译器集合(GCC)的本地Windows移植版本,可自由分发的导入库和用于构建本地Windows应用程序的头文件;包括对MSVC运行时的扩展,以支持C99功能。MinGW的所有软件都可以在64位Windows平台上运行。

mPDF
mPDF是一个PHP库,可以从UTF-8编码的HTML生成PDF文件。原作者Ian Back编写mPDF以从他的网站上“即时”输出PDF文件,并处理不同的语言。与原始脚本如HTML2FPDF相比,它的速度较慢,并且在使用Unicode字体时生成的文件较大,但支持CSS样式等,并进行了大量增强。支持几乎所有语言,包括RTL(阿拉伯语和希伯来语)和CJK(中日韩)。支持嵌套的块级元素(如P、DIV),

记事本++7.3.1
好用且免费的代码编辑器

Atom编辑器mac版下载
最流行的的开源编辑器





