如何美化图片?
- WBOYWBOYWBOYWBOYWBOYWBOYWBOYWBOYWBOYWBOYWBOYWBOYWB转载
- 2024-01-12 08:27:141814浏览
如何美化图片?
由于技术不佳、手不稳或是相机像素低等原因
,我们拍出来的照片看起来像蒙了一层细纱,感觉无精打采呢!
教大家几个“特效”小技巧,就能轻松美化照片了哦!
先来看看对比效果图:
1、在“美图秀秀”软件下,打开一张照片
2、在“美容”菜单下选择“基础”,点击“锐利”3、再选择“基础”,点击“去雾”
4、接着选择“美化”,自动调节清晰度
5、然后选择“LOMO”,点击“HDR”,HDR效果主要是增加图片的层次感和立体感,若效果满意可继续添加其他特效,
大功告成!最后完成之后,点击右上角的“保存”即可特别提示:使用特效的时候,若不喜欢添加的特效,可以点击右上角的“撤销”按钮或者“取消该特效”按钮。比如,选择“渐变”特效分类下的“彩虹特效”,但是这个效果并不理想,就可这样还原到上一步
美图秀秀怎么用
美图之类的可以自己自己试一下 。如果是流光字的话 请看教程
刚刚回答一个流光字的做法,希望能够给你举一反三,有所帮助!
制作软件:Adobe Photoshop 即可(简称ps软件)
软件可以hi我给你
一 . 流光字的制作方法:
1.新建文件或在背景上面新建图层输入文字,将图层命名“文字”
2.在“文字”图层上面新建图层,设置前景色为“白色”,alt+del填充前景色白色,将此图层命名“白色”(注,希望闪光是什么颜色,就填充什么颜色)
3.在“白色”图层添加“图层蒙版”,前景色为“黑色”,alt+del并填充黑色
4.在“图层蒙版”上面使用白色画笔,降低软硬,斜着画一笔
5.右键选择“白色”图层,选择“创建剪贴蒙版”
6.按住shift键,鼠标移动“白色”图层,使斜线在文字的前面(左面)刚好看不见斜线止
7.点击:窗口》动画,在动画窗口,将帧的时间设置为:0-0.1秒
8.在动画窗口垃圾箱旁边的方块点击一下,添加第一关键帧
9.再按住shift键,鼠标移动“白色”图层向右移动到文字后面(右面)刚好看不见止
10.在动画窗口,将第一帧拖放到第二帧的后面(注意:将第一帧拖放到第二帧的后面)
11.动画窗口下面点击4个小点,添加过渡帧:在出现的窗口,“过度方式”:第一帧;要添加的帧数:45-65,确定
点击播放按钮测试动画,根据播放速度的快慢,可以选中全部帧(点击第一帧,按住shift键,再点击最后一帧),将时间重新设置也可
完成满意后,按shift+ctrl+alt+s,选择gif格式,命名,保存即可
二 . 滚动字的做法:
1.新建文件或在背景上面新建图层输入文字,将图层命名“文字”
2.调整好字体的大小和位置
3.按住shift键,鼠标移动“文字”图层向右面移动,使文字刚好看不见止
4.点击:窗口》动画,在动画窗口,将帧的时间设置为:0-0.1秒
5.在动画窗口垃圾箱旁边的方块点击一下,添加第一关键帧
6.再按住shift键,鼠标移动“文字”图层向左面移动,使文字刚好看不见止
7.在动画窗口,将第一帧拖放到第二帧的后面(注意:将第一帧拖放到第二帧的后面)
8.动画窗口下面点击4个小点,添加过渡帧:在出现的窗口,“过度方式”:第一帧;要添加的帧数:45-65,确定
9.点击播放按钮测试动画,根据播放速度的快慢,可以选中全部帧(点击第一帧,按住shift键,再点击最后一帧),将时间重新设置也可
完成满意后,按shift+ctrl+alt+s,选择gif格式,命名,保存即可
足够详细,不可能不会了吧
美图秀秀照片怎么变水彩画

图1
快来看看Yummy用“美图秀秀”处理的效果吧:

图2
看了转成水彩画的效果图后,相信大家都会有那种亦真亦幻的惊喜感觉吧,喜欢的话,赶紧往下看吧:
第一步:在“美图秀秀”软件下,打开待处理的人像照片,进入“美容”菜单下,选择“磨皮祛痘”功能,将“自动磨皮—智能磨皮”的力度调至“深”,然后点击应用。
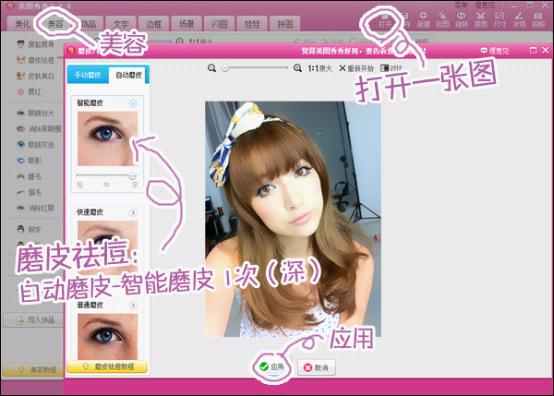
图3
第二步:紧接着,再进入“磨皮祛痘”界面下,将“自动磨皮—智能磨皮”的力度调至“中”,再次点击应用。
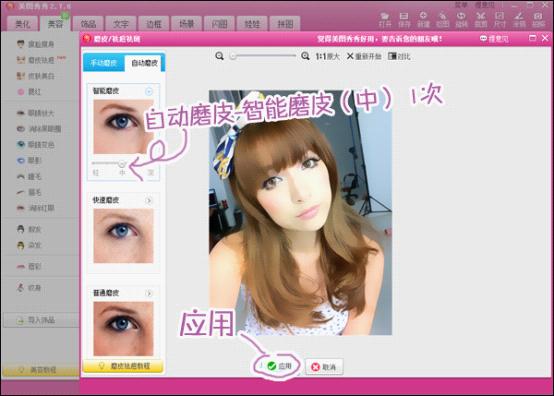
图4
第三步:两次磨皮让照片有了晕染的效果,皮肤变的更加柔润通透,发丝也接近了水彩笔的润滑触感。这时进入“美化”菜单下,选择2次“基础-锐化”特效,让边缘的线条更加立体。
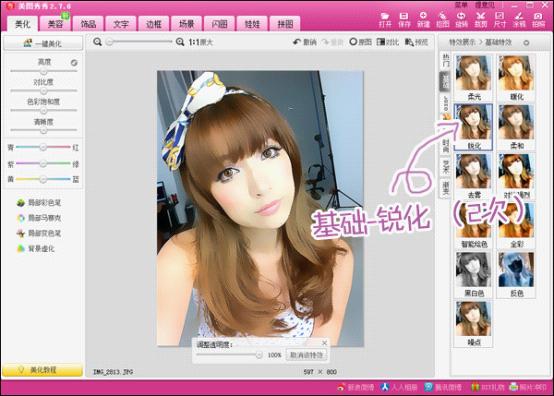
图5
第四步:最后,将真实场景中的背景虚化。只需在“美化”菜单下,点击“背景虚化”,调整画笔大小和虚化力度,将人物涂抹出来即可。
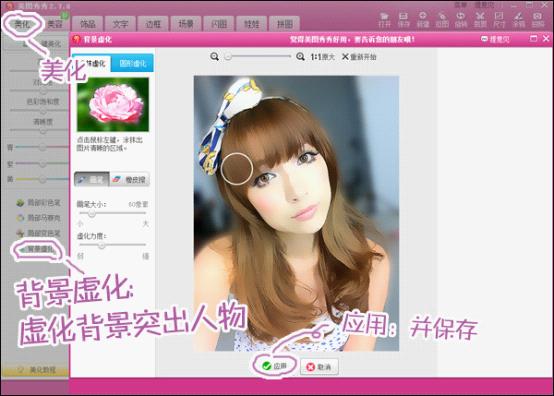
图6
学会这一招,就能轻松将照片转换成超越现实的绘画作品啦,小小“画家”们,还不赶快动手啊!对了,如果你的照片色彩不够鲜丽,可以再用“局部变色笔”进行色彩增艳,会更接近水彩画的效果哦!

图7
以上是如何美化图片?的详细内容。更多信息请关注PHP中文网其他相关文章!

