戴尔笔记本重装win10系统教程
- 王林转载
- 2024-01-11 23:36:051680浏览
重装系统是我们遇到系统问题时需要学会的重要解决方法,能够帮助我们解决大部分的问题。各个品牌的电脑重装系统都有一些细小的差别,今天就来教大家戴尔笔记本怎么重装win10系统。

戴尔笔记本重装win10系统教程
方法一:
1、首先下载安装浆果一键重装软件并打开,打开后进入“在线装机”
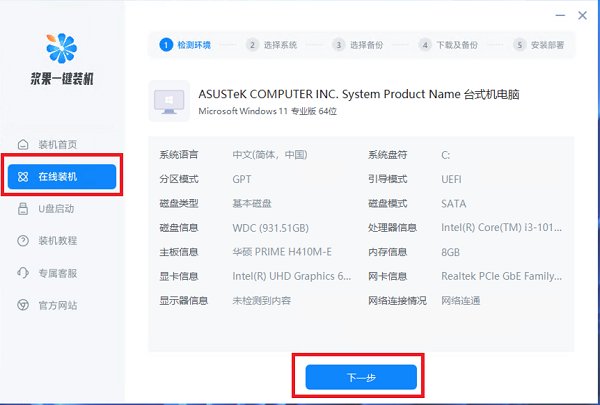
2、接着选择想要重装的win10系统版本。
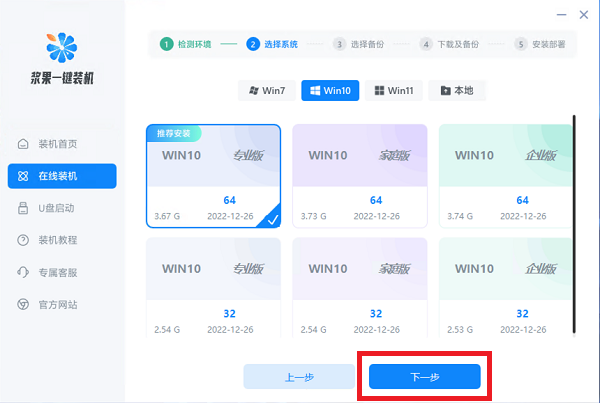
3、然后选择要备份的本地文件。
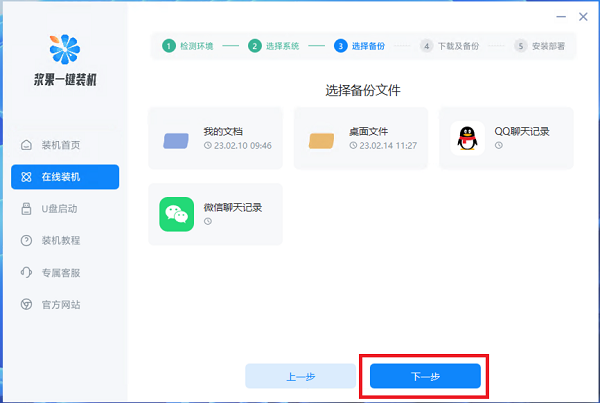
4、选择完成后,等待软件自动下载安装系统就可以了。
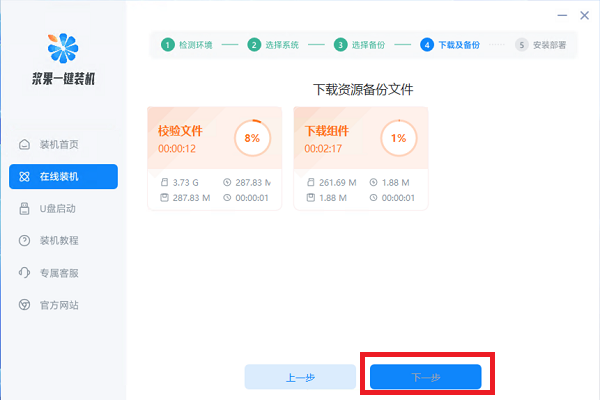
方法二:
1、首先准备一个至少8g的u盘,使用微pe工具箱将它做成系统盘。
2、在u盘中放一个想要安装进电脑的系统。
这款系统针对戴尔电脑进行了专门的优化,经过了严格的高规格检测,拥有强大的稳定性。
同时,这款系统支持多种安装模式,安装过程简单方便,只需要10分钟就能够完成,不带任何插件。

3、准备完成之后,将u盘插入电脑,打开电脑,在开机时按键盘F2或者Fn+F2键进入bios设置。
4、如果插入u盘之后,bios设置里找不到u盘,需要先进入bios setup。
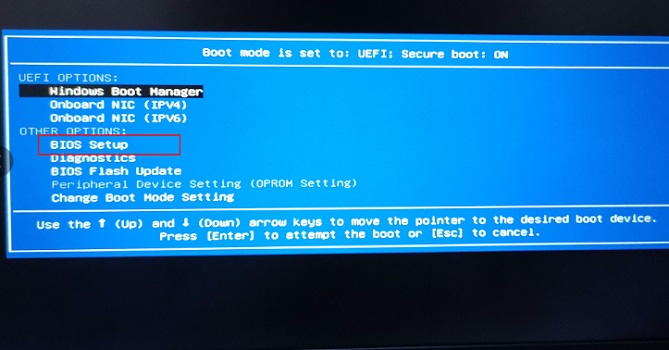
5、进入之后,把Secure Boot设置为Dlsabled,再把Legacy Boot设置为Enabled。
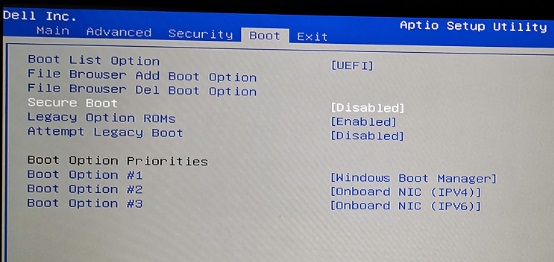
6、设置完成之后按F10保存设置,然后重启电脑,再按F12或者Fn+F12进入Boot,就能看到u盘启动项了。
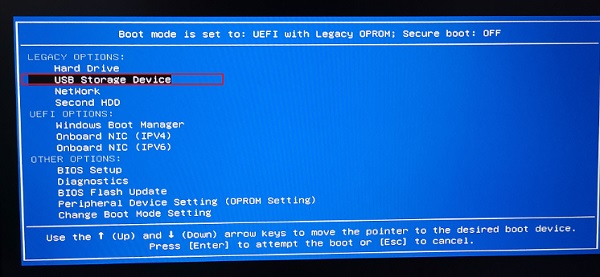
7、如果快捷键没法进入Boot界面,那就要使用笔记本上的novo键,不同型号位置不同,一般在侧边或者开机键附近,如图所示。
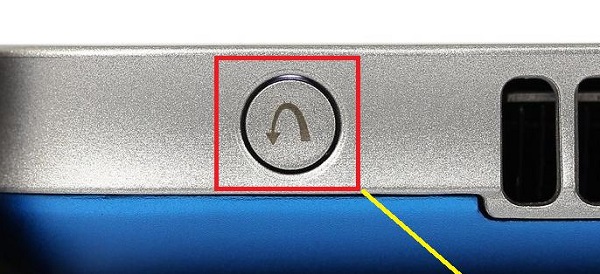
8、选择u盘进入pe系统,然后找到之前下载的装机系统,运行它。

9、最后根据步骤等待装机完成,电脑自动重启时拔出u盘即可。
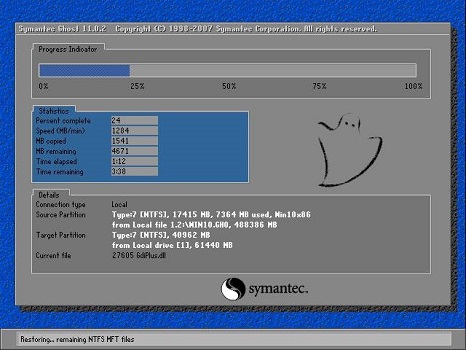
以上是戴尔笔记本重装win10系统教程的详细内容。更多信息请关注PHP中文网其他相关文章!
声明:
本文转载于:somode.com。如有侵权,请联系admin@php.cn删除

