Win10如何关闭开机多余启动项
- 王林转载
- 2024-01-11 21:24:192145浏览
Win10系统中的开机多余启动项会影响给电脑造成负担,影响电脑的运行的速度,关闭之后可以提高电脑的流畅度,那么Win10如何关闭开机多余启动项呢?接下来小编就给大家带来Win10关闭开机多余启动项操作方法,有需要的小伙伴可以来看一看。
1、点击下方任务栏中的开始,选择菜单选项中的"运行"打开。
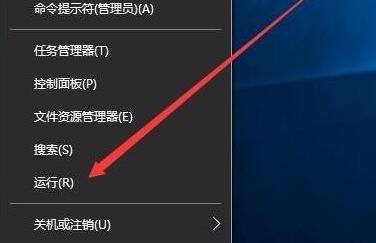
2、在打开的对话框中输入"MSConfig",回车打开。
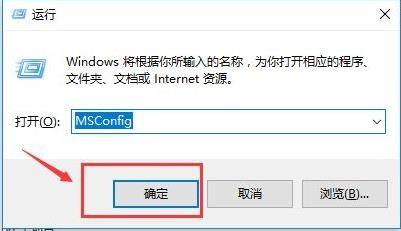
3、进入新窗口后,切换到上方的"启动"选项卡中,点击"打开任务管理器"。
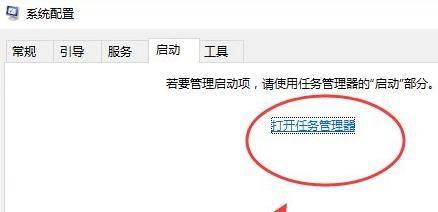
4、在任务管理器界面中点击上方的"启动"选项卡。
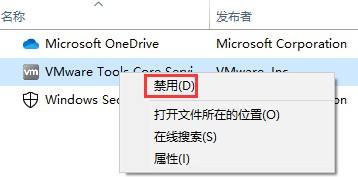
5、最后在下方找到多余的启动项,选中将其禁用即可。
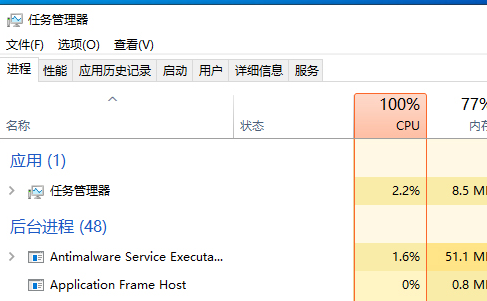
以上是Win10如何关闭开机多余启动项的详细内容。更多信息请关注PHP中文网其他相关文章!
声明:
本文转载于:dafanshu.com。如有侵权,请联系admin@php.cn删除

