制作Excel柱状图的步骤详解
- PHPz转载
- 2024-01-11 17:18:402895浏览
制作Excel柱状图的步骤详解
先制作一个数据透视表,然后制作此图表。
假如A列为姓名,B列为年龄。共100行。
1、选择A1:B100单元格,执行“数据”-“数据透视表和数据透视图”,在所需创建的报表类型选“数据透视表”,点下一步,选定区域为:“Sheet1!$A$1:$B$100”,点下一步,点完成。
将项目“姓名”拖动到数据透视表的行区域,将项目“年龄”拖动到数据透视表的列区域(如图1所示)。
将鼠标光标置于年龄项目的单元格中,然后在“数据透视表”工具栏中选择“数据透视表” - “组及显示明细数据” - “组合”(参见图2)。
3、“起始于”输入10 ;“ 终止于”输入60 ; “步长”输入10,点“确定”。
即:统计10-60岁的人数,并以10年为一个年龄段。(如图3)
4、在“数据透视表”工具栏中,点击“图表向导”的图标,就是你需要的图表了。(如图4)
怎么用Excel软件制作排列图
1、如下图,统计得到各个不良项的个数,可以得出各个不良项的不良率。但此时看起来很乱,远不如排列图直观。
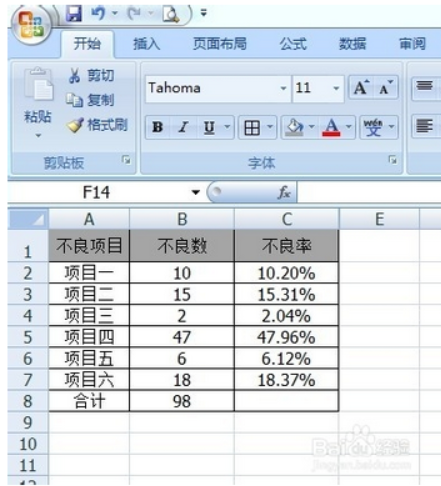
2、接下来计算一下累计不良率(也就是各个不良项的不良率逐项累加),如下图。注意:和时的首项和总数要用“绝对引用”,这时即可直接下拉,不用一个一个计算。
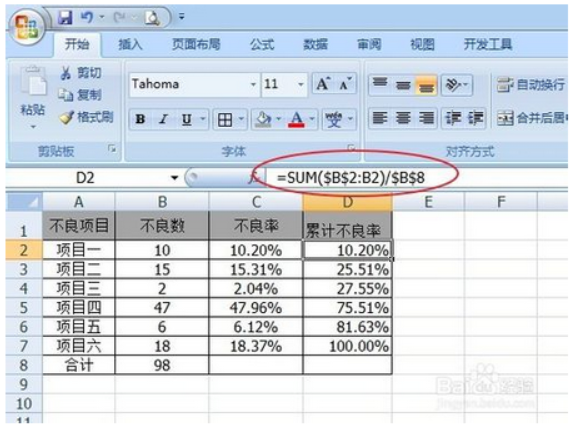
3、此时再对累计不良率降序排列,至此图表阶段完成。
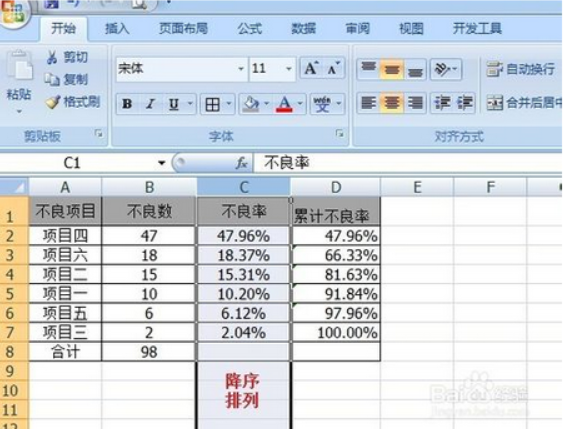
4、插入一个空白的柱状图,如下图所示:
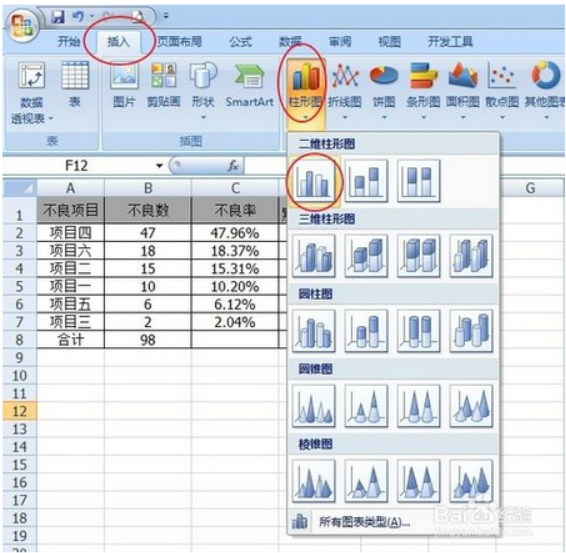
5、选中空白图表区域,单击右键——“选择数据”,选择“系列名称”和“系列值”(在对应输入框中选中对应数据内容),单击“水平(分类)轴标签”的“编辑”,选择水平轴的内容(此处选择项目四——项目三)。
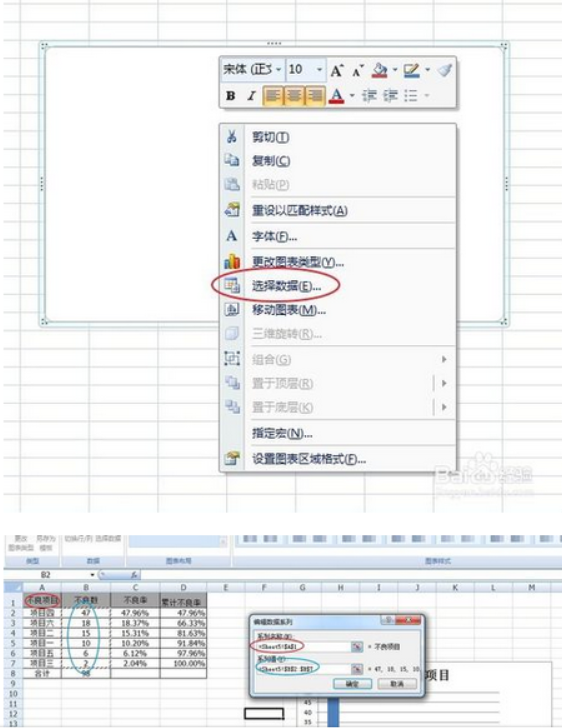
6、再按第5步添加累计不良率:“选择数据”——“添加”。

7、累计不良率添加完毕后,选择累计不良率的直方图,单击右键——“更改系列图表类型”——选择“折线图”。
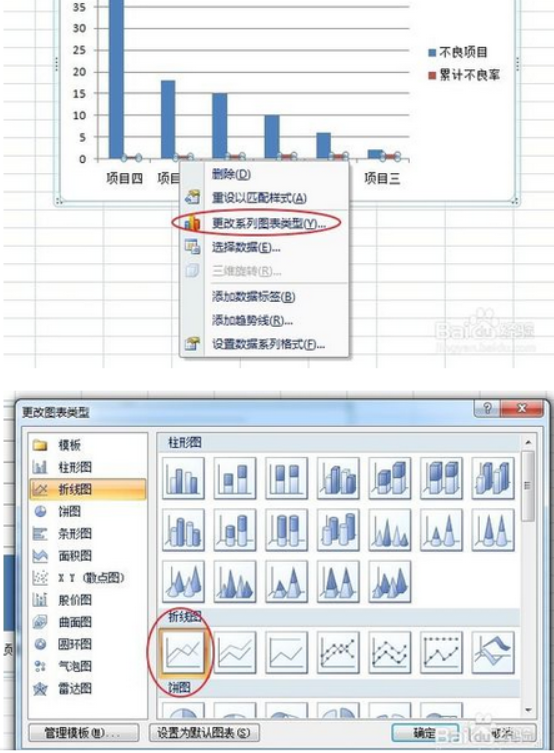
8、再选中累计不良率的折线图,单击右键——“设置数据系列格式”,将折线图的坐标轴选择在“次坐标轴”。选择完后,选中坐标轴区域,右键——“设置坐标轴格式",并可对坐标轴格式做出修改(如累计不良率的最大值因为100%)。
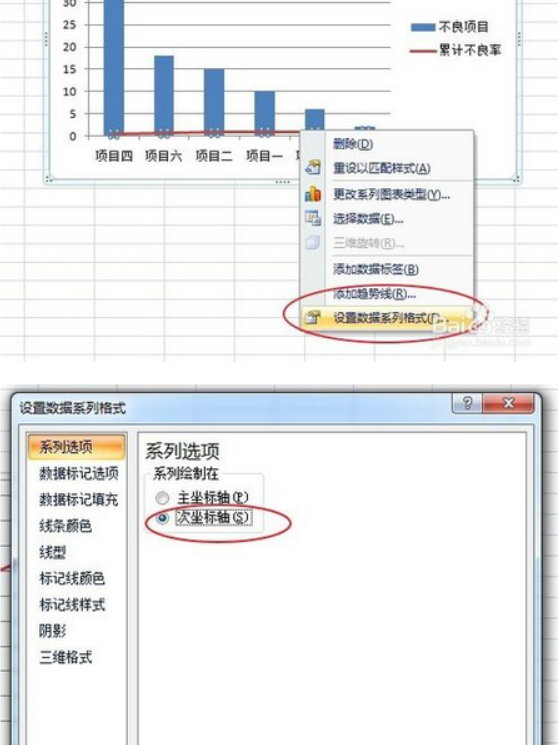
9、至此,排列图已基本完成了。
接下来做一些细小的优化和调整,比如选择图表一角调整图表大小,”添加数据标签“,设置图表布局:选中图表——“设计”——“图表布局”,调整柱形图间距,调整图形背景或颜色等等。大家可以慢慢摸索。
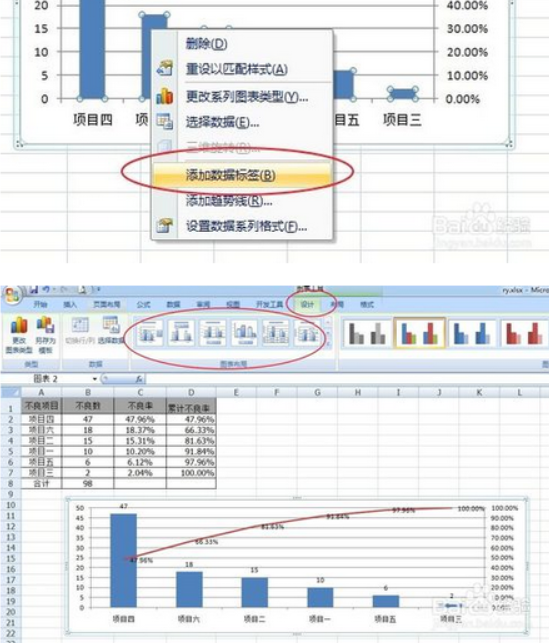
10、最终的一个排列图示例。
从图中可以很明显的看出:项目四是主要因素!OK!
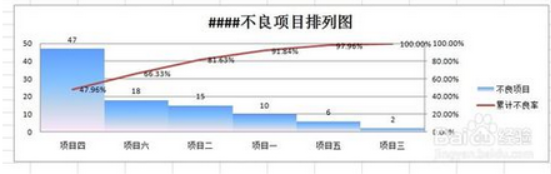
以上是制作Excel柱状图的步骤详解的详细内容。更多信息请关注PHP中文网其他相关文章!

