实现在PowerPoint中进行排练计时的幻灯片放映方法
- WBOYWBOYWBOYWBOYWBOYWBOYWBOYWBOYWBOYWBOYWBOYWBOYWB转载
- 2024-01-10 20:06:351967浏览
实现在PowerPoint中进行排练计时的幻灯片放映方法
在PowerPoint中,幻灯片放映时实现排练计时的方法是通过以下步骤进行操作: 1. 打开PowerPoint文档,进入“幻灯片放映”选项卡。 2. 在“设置”组中,点击“排练计时”按钮。 3. 在弹出的“排练计时”对话框中,点击“开始计时”按钮。 4. 开始进行幻灯片放映,PowerPoint将会记录您的
1、新建一个powerpoint文件,
新建一个PowerPoint文件并打开它。在幻灯片上输入所需的文字和内容。确保按照下图所示进行操作。
3、使用排练计时功能。
4、 点击“幻灯片放映”--排练计时,
5、显示排练计时状态。
在进入幻灯片放映状态后,你会注意到出现了一个名为“录制”的工具栏。这个工具栏会显示当前幻灯片的放映时间。
7、设置第二张幻灯片的放映时间。记录完第一张幻灯片后,单击鼠标可以进入下一张幻灯片,也可以在“录制”工具栏中单击“下一项”。
8、暂停计时。
9、 在幻灯片的放映过程中,如果需要暂停计时,则在“录制”工具栏中单击“暂停录制”,
10、继续计时。
11、在暂停计时后将弹出提示对话框,如果需要继续对幻灯片放映进行计时,则在对话框中单击“继...在PowerPoint中,幻灯片放映时实现排练计时的方法是通过以下步骤进行操作: 1. 打开PowerPoint文档,进入“幻灯片放映”选项卡。 2. 在“设置”组中,点击“排练计时”按钮。 3. 在弹出的“排练计时”对话框中,点击“开始计时”按钮。 4. 开始进行幻灯片放映,PowerPoint将会记录您的
1、新建一个powerpoint文件,
新建一个PowerPoint文件并打开它。在幻灯片上输入所需的文字和内容。确保按照下图所示进行操作。
3、使用排练计时功能。
4、 点击“幻灯片放映”--排练计时,
5、显示排练计时状态。
在进入幻灯片放映状态后,你会注意到出现了一个名为“录制”的工具栏。这个工具栏会显示当前幻灯片的放映时间。
7、设置第二张幻灯片的放映时间。记录完第一张幻灯片后,单击鼠标可以进入下一张幻灯片,也可以在“录制”工具栏中单击“下一项”。
8、暂停计时。
9、 在幻灯片的放映过程中,如果需要暂停计时,则在“录制”工具栏中单击“暂停录制”,
10、继续计时。
11、在暂停计时后将弹出提示对话框,如果需要继续对幻灯片放映进行计时,则在对话框中单击“继续录制”,如下图所示。
12、重新计时。
13、 如果我们需要重新记录当前幻灯片的放映时间,则在“录制”工具栏中单击“重复”,
14、保留幻灯片的排练时间。
15、 如果需要停止计时,退出幻灯片的放映,在按Esc后,将弹出提示对话框,提示我们是否保留本次排练时间,需要保留点击”是“,如下图所示。
16、显示排练后的效果。
17、 经过前面的操作后,系统自动切换至幻灯片浏览视图。在视图中,我们可以看到排练计时的幻灯片的缩略图右下角显示了相应的幻灯片放映时间,如下图所示。
18、打开设置放映方式。
19、点击设置放映方式--选择换片方式。在”换片方式“选项区域中选中”如果存在排练时间,则使用它“,就可以实现根据排练计时的时间进行幻灯片的放映了。
ppt365怎么把计时器放入PPT的页面里
不清楚你想要用计时器来做什么,是希望在一页里进行计时,还是在整个放映的过程进行计时。
① 页面中添加
如果是想在一页幻灯片中添加计时,可以试一试 Office 的模板。
文件→新建→搜索栏输入「计时」→Enter 进行搜索,可以看到有两个模板,分别是时钟和沙漏,点开其中一个→创建,即可下载模板。

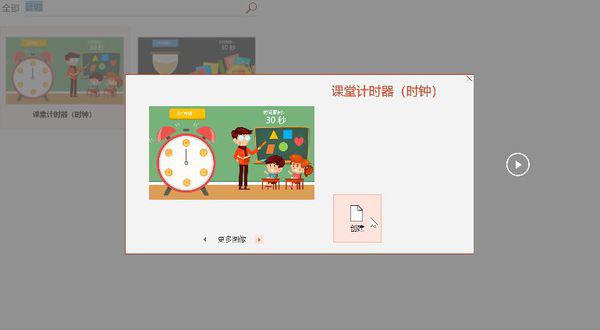
接下来,把需要的时长的幻灯片复制到你的文档中合适的位置即可;如果没有合适的时长,可以通过修改相应动画的时长获取想要的效果。
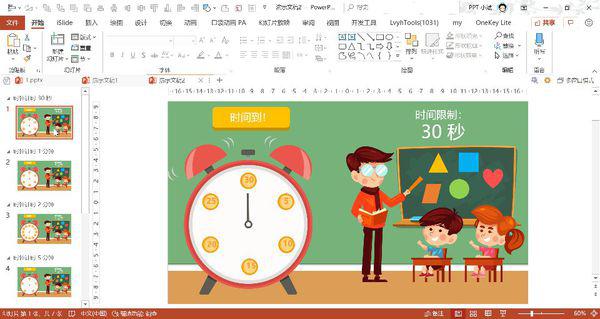
② 整份幻灯片添加
如果是希望幻灯片播放过程中一直都有计时器,那么可以试一下 iSlide 插件。
官网下载安装插件。
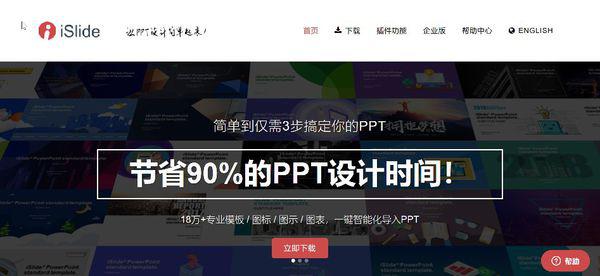
iSlide→工具→计时器右侧下拉箭头→参数设置,在参数设置对话框中进行设置。
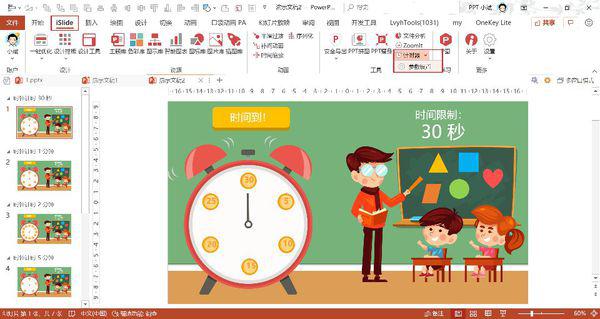
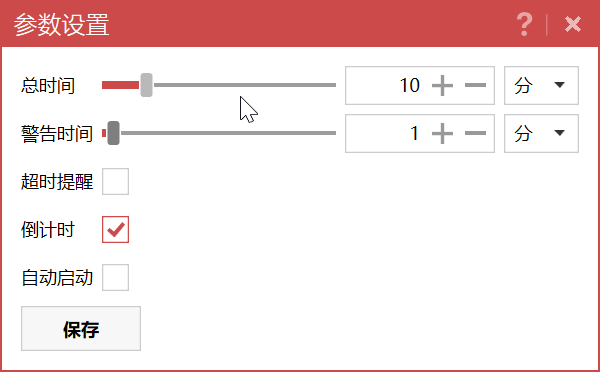
然后,iSlide→工具→计时器,即可开始放映幻灯片并进行计时。
以上是实现在PowerPoint中进行排练计时的幻灯片放映方法的详细内容。更多信息请关注PHP中文网其他相关文章!

