如何解决Win10字体模糊模糊的问题
- WBOYWBOYWBOYWBOYWBOYWBOYWBOYWBOYWBOYWBOYWBOYWBOYWB转载
- 2024-01-09 19:41:371205浏览
在使用Windows 10的过程中,部分用户可能会遭遇字体呈现模糊的问题,这可能对阅读以及使用体验产生不利影响。然而,值得庆幸的是,此问题通常能够通过一些简便的操作便得以解决。
windows10字体很模糊发虚设置解决方法:
方法1:调整显示设置
1、在Windows 10系统中,请点击桌面上的空白区域,然后选择“显示设置”。
2、在“显示设置”窗口内,找到并单击“缩放与布局”部分。在“更改文本、应用等项目的大小”下拉菜单中挑选一个适宜的选项。通常建议选择100%或更高的比例,以实现更为清晰的字体显示。
3、设定完成后,点击重启电脑,以便配置更改能够即时生效。
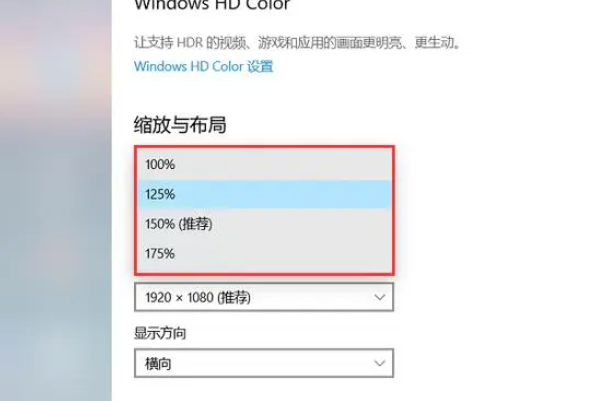
方法2:更新显卡驱动
1、在Windows 10操作系统里,点击右键,选择“开始”菜单,接着选择“设备管理器”。
2、在设备管理器中,展开“显示适配器”字样。点击您的显卡并选择“更新驱动程序”。
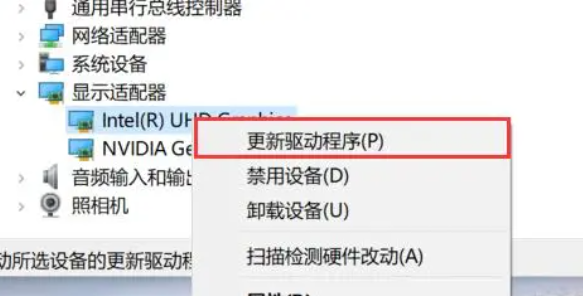
3、选择“自动搜索更新的驱动程序”,此时Windows将自动搜寻并安装最新的显卡驱动程序。完成操作后,重启我们的电脑。
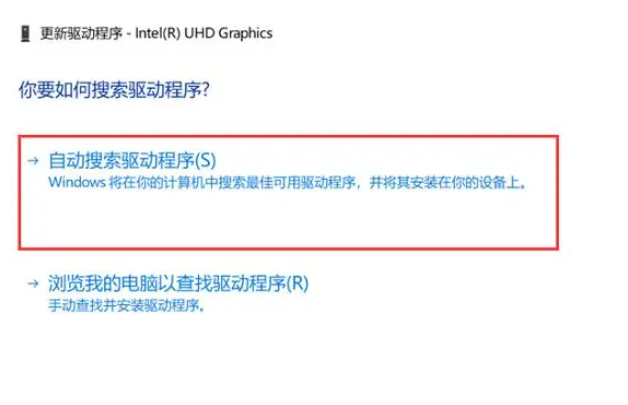
方法3:使用ClearType调整文字显示
1、在Windows 10系统中,点击右键,选择“开始”菜单,接着选择“设置”,再在设置窗口输入“ClearType”并选择“调整 ClearType 文字”。
2、在ClearType文字调整导向器内,确保已勾选“启用 ClearType”复选框。根据导向器的指导,选取最佳的文本显示配置。完成上述操作后,点击重启电脑,以便配置更改能够即时生效。
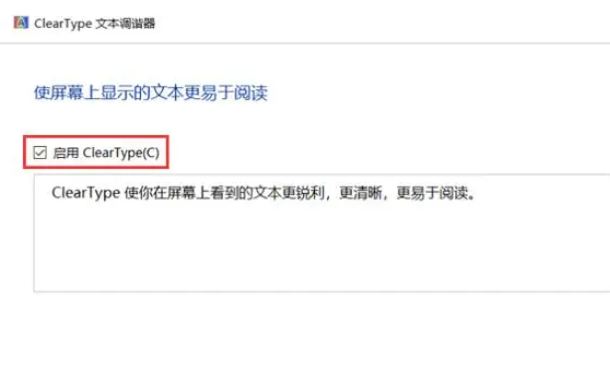
win10字体发虚和显示器有关吗
答:有些许的关系,但不全是显示器的问题
除了显示器的问题还有以下的问题会导致字体发虚:
1、分辨率设定:
若您的显示器分辨率设定不合适,文字可能会产生模糊现象。建议您尝试调整显示器分辨率至推荐值,以实现更为清晰的文字显示效果。
2、缩放级别:
Windows 10 支持缩放级别调节,适用于各类尺寸和分辨率的显示器。如果您的缩放级别设定过高或过低,可能会致使文字模糊。请尝试调整缩放级别至符合您的显示器和使用习惯的程度。
3、驱动程序升级:
请确保您的显示器驱动程序为最新版本。过时的驱动程序可能无法妥善处理文字显示,进而导致模糊现象。请访问显示器生产商的官方网站,下载并安装最新的驱动程序。
4、ClearType 设置:
Windows 10 包含了 ClearType 技术,可提升在液晶显示器上的文字清晰度。您可以在 Windows 设置中搜索 “ClearType” 并根据向导进行配置,以获取更清晰的文字显示效果。
5、显示器品质:
低品质的显示器可能会导致文字模糊。若您的显示器质量不佳,即使进行了上述调节,仍有可能无法达到理想的文字显示效果。在选购显示器时,建议选择高品质产品,以获取更为优质的显示效果。
以上是如何解决Win10字体模糊模糊的问题的详细内容。更多信息请关注PHP中文网其他相关文章!

