你的iPad购买使用多久了?是否有用到过iPad截屏、录屏等操作?
最近,很多朋友都在私信问我如何在苹果iPad上进行截屏和录屏操作。为了方便大家,我整理了一份详细的教程,并建议苹果粉丝们将这个教程收藏起来。 在教程中,我详细介绍了苹果iPad上的截屏和录屏操作方法。无论是截屏还是录屏,都有简单易懂的步骤和操作提示。希望这份教程能够帮助到大家,让你们能够更好地利用苹果平板的功能。记得收藏这份教程哦!

一、苹果iPad怎么截屏?
1、iPad按键截屏
这种截图方法相信是在iPad使用过程中,最常用的截图方法。
不带Home键的iPad机型:同时按下【锁屏键+调高/低音量键】按钮,即可轻松完成截图。同样,轻点截取完成的缩略图,还可添加绘本、文本等。
针对带Home键的iPad机型:同时按住【锁屏键+Home键】即可轻松完成截图。同样轻点截取完成的缩略图,可添加绘本、文本等。

然而,由于iPad一般较大,使用截图方式操作起来并不是很方便。
2、【辅助触控】截屏
使用iPad【辅助触控】轻松截屏,也就是常说的小白点或悬浮球。
打开iPad【设置】-【辅助功能】-【触控】-【辅助触控】,此时就会出现小白点。

再点开小白点【设备】-【更多】-【截屏】,点击【截屏】就可以实现快速截图了。
在进行截图时,小白点是会自动隐藏的,所以不用担心截取的屏幕中会出现小白点。

3、【辅助触控】快速截屏
这个截图方法仍然是使用【辅助触控】功能,但是它是一种快捷操作方式。
还是打开iPad【设置】-【辅助功能】-【触控】-【辅助触控】,在【辅助触控】界面下的“自定操作”中,选择自定义快捷操作。
例如:将【长按】设置为截图快捷操作,点开【长按】,选择“截屏”,再自定义长按时长,一般设置为0.20秒即可。

在iPad上完成设置后,你可以在任意操作界面上长按小白点来进行截图操作。这一功能非常方便,可以帮助你快速捕捉屏幕上的内容。无论是保存重要信息,还是分享有趣的内容,都可以通过这个简单的操作来实现。只需长按小白点,稍等片刻,系统就会自动将当前屏幕内容保存为一张图片。这样,你就可以在相册中找到这张截图并随时使用了。

4、Apple Pencil快速截屏
如果你拥有Apple Pencil,那么截屏将变得非常简单。只需要用Apple Pencil从iPad的左下角或右下角,向斜上方45度轻轻一划,就能轻松完成截屏操作。这个方法非常方便,让你随时随地都能捕捉到屏幕上的重要信息。不论是想保存一张有趣的图片,还是需要截取屏幕上的某个细节,通过这个简单的手势,你都能轻松实现。所以,如果你是一位Apple Pencil的幸运拥有者,不妨试试这个简便的截屏方法吧!

当升级到iPadOS15系统后,手指手势操作同样可以进行截屏!
5、【语音控制】轻松截图
在iPad上,还可借助【语音控制】进行自定命令快速截图。
打开iPad【设置】-【辅助功能】-【语音控制】-【自定命令】,再选择【设备】分区,选择【拍摄屏幕快照】。


使用iPad的语音控制功能可以实现自动截屏的功能。只需按照iPad端的提示进行操作,当你轻轻地说出指令,如“截图”、“截屏”等,iPad就会自动执行相应的截屏操作。这一功能非常便捷,让用户无需手动操作就能完成截屏任务。
6、网页长截图
需要进行长截图时,注意iPad只有借助Safari浏览器才能实现。
使用Safari浏览器打开一个网页后,我们可以通过选择不同的截图方式来进行截图。其中,一种常用的方式是选择截取整个页面的长截图。具体操作方法是:先选择截图工具,然后点击截取的缩略图,接着选择缩略图正上方的“整页”选项。这样,就能完成整个页面的长截图了。这个方法非常方便,可以帮助我们将整个页面的内容保存下来,方便后续查看和分享。

二、苹果iPad怎么录屏?
1、开启录屏功能
无论是新iPad还是旧iPad,在平板桌面或下拉页上都找不到屏幕录制按键。那么苹果iPad的录屏功能究竟在哪里呢?
只需打开iPad的设置,然后进入控制中心,在更多控制选项中找到屏幕录制功能键。点击绿色加号按钮前面的文字,然后在包含的控制中就可以找到屏幕录制功能键了。

手指从iPad屏幕右上角下滑,就可在控制中心页看到新增的【屏幕录制】功能键,实心圆+圆环的按键。
2、开始&停止录屏
1)开始录屏
在iPad屏幕的右上角,有一个很实用的功能键叫做【屏幕录制】。只需将手指从屏幕右上角向下拉,就能找到它。点击这个按键,你将看到一个倒计时器开始倒数3秒,倒数结束后,屏幕录制就会开始。这个功能非常方便,可以帮助你记录屏幕上的内容。

请停止录屏。
停止屏幕录制有 2 种方法:
A. 手指从iPad屏幕右上角下拉,即可看到正在使用的【屏幕录制】红色功能键。点击按键,将会结束屏幕录制。

B. 直接点击屏幕左上角的录制操作红色显示框,将会弹出是否停止“屏幕录制”的选项框,点击【停止】即可。

以上是苹果iPad如何截屏和录屏?小编为果粉整理了详细教程,别忘了收藏!的详细内容。更多信息请关注PHP中文网其他相关文章!
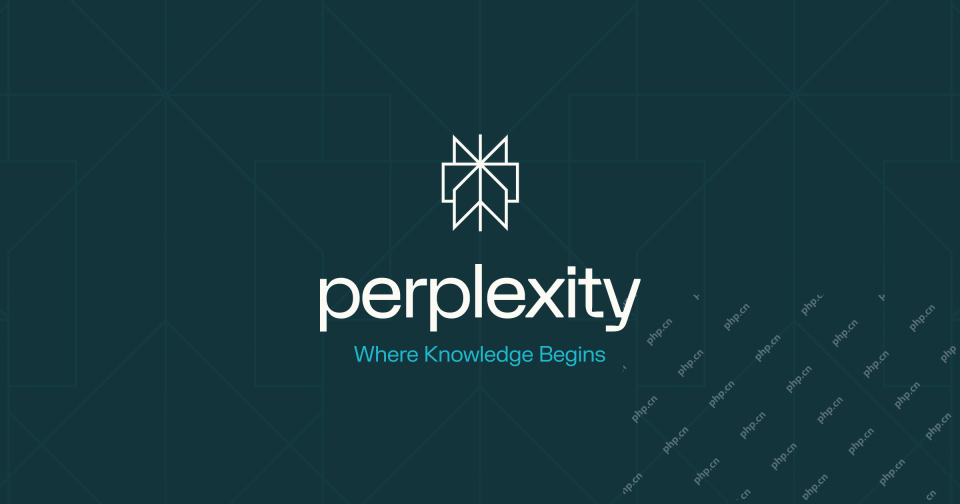 困惑的助手现在在iPhone上,有一个很大的收获Apr 28, 2025 pm 09:02 PM
困惑的助手现在在iPhone上,有一个很大的收获Apr 28, 2025 pm 09:02 PM现在,Perplexity的iOS应用程序拥有强大的语音助手与Siri竞争,提供高级功能和无缝的第三方应用程序集成。 此前在Android上可用的升级可显着增强iPhone和iPad的体验。 这
 如何停止摄像机自动增强照片Apr 28, 2025 am 11:45 AM
如何停止摄像机自动增强照片Apr 28, 2025 am 11:45 AMiPhone摄影技巧:如何减少照片自动增强效果 最新的iPhone机型使用了大量的自动增强和软件功能来调整拍摄的照片,其中大部分自动编辑会在相机拍摄照片后立即在设备上进行,部分是深度融合技术,部分是苹果公司整合到iPhone相机软件中的其他众多功能。虽然iPhone相机自动编辑的结果通常看起来很棒,但有时它们并不能体现您希望捕捉的内容,iPhone相机自动编辑照片功能通常会降低日落强度,去除色彩鲜艳的清晨天空中的粉红色/红色/紫色,或者过分增强某人的肤色,使其看起来不自然,或者根本不像该人的肤色
 iOS 18.4更新环境音乐,新表情符号,优先通知,iPad的邮件分类,已发布Apr 28, 2025 am 11:42 AM
iOS 18.4更新环境音乐,新表情符号,优先通知,iPad的邮件分类,已发布Apr 28, 2025 am 11:42 AMApple 推出 iPhone iOS 18.4 和 iPad iPadOS 18.4 更新,带来新功能、错误修复和安全增强。 iOS 18.4 包含新的表情符号、环境音乐生成器、Apple Intelligence 的优先通知功能以及各种错误修复和安全补丁。iPadOS 18.4 则引入了备受争议的邮件分类功能(源自 iPhone)、环境音乐生成器、新的表情符号、优先通知以及各种错误和安全问题的修复。 Mac 也迎来了 macOS Sequoia 15.4 更新,同时 macOS Sonom
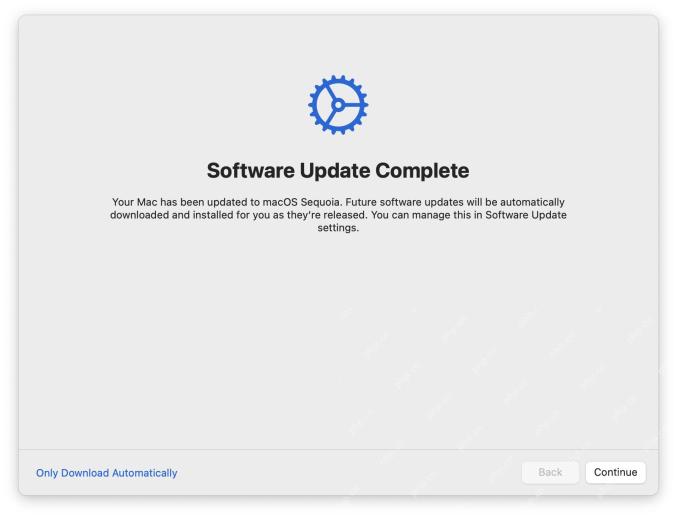 PSA:自动更新可以使用MacOS红杉15.4&iOS 18.4Apr 28, 2025 am 11:37 AM
PSA:自动更新可以使用MacOS红杉15.4&iOS 18.4Apr 28, 2025 am 11:37 AM最新macOS、iOS和iPadOS更新强制启用自动软件更新!对Mac、iPhone和iPad用户的重要提示:安装macOS Sequoia 15.4、iOS 18.4和iPadOS 18.4最新更新后,您的设备将强制启用系统更新的自动软件更新功能。 部分用户可能已启用自动更新功能,因此不会注意到此更改,但许多用户有意禁用自动更新,并不希望强制启用此功能。 启用自动更新后,您的Mac、iPhone或iPad将在新系统软件更新可用时自动下载并安装,无需您的批准或提示。 自动更新可能存在诸多问题。首
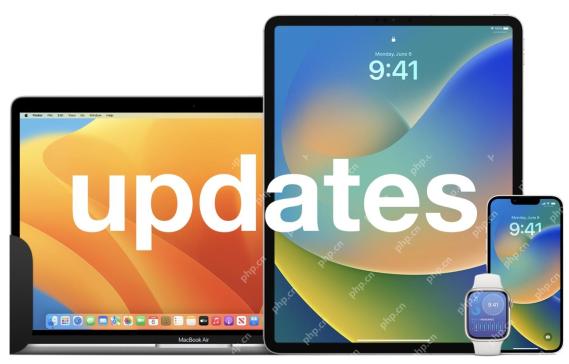 iOS 16.7.11,iOS 15.8.4,&iPados 17.7.6为旧iPhone和iPad发布的安全更新Apr 28, 2025 am 11:36 AM
iOS 16.7.11,iOS 15.8.4,&iPados 17.7.6为旧iPhone和iPad发布的安全更新Apr 28, 2025 am 11:36 AMApple发布了旧iPhone和iPad的关键安全更新。 虽然iOS 18.4和iPados 18.4可用于较新的设备,但几种较旧的型号正在收到重要的安全补丁。 强烈建议所有Eligib进行这些更新
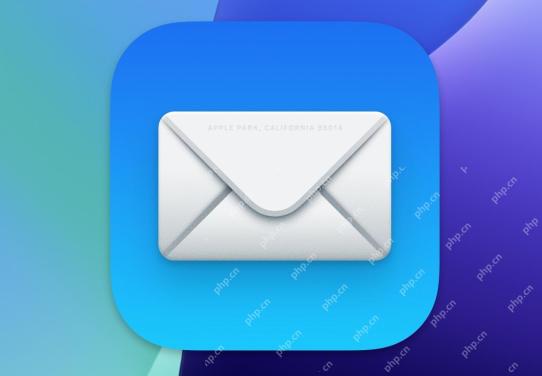 如何关闭iPad上的邮件类别Apr 28, 2025 am 11:33 AM
如何关闭iPad上的邮件类别Apr 28, 2025 am 11:33 AMiPadOS 18.4更新的邮件App引入了邮件类别功能。该功能旨在自动将邮件App中的收件箱邮件分类到特定类别,包括“主要”、“交易”、“更新”和“促销”,以及一个几乎隐藏的“所有邮件”选项。 虽然该功能旨在清理和整理用户的收件箱,但在实践中,许多用户发现邮件类别功能会优先显示旧的无用邮件(例如几个月前的DoorDash促销邮件),并隐藏来自真实人士(例如家人、朋友、同事)的近期有用邮件。此外,邮件类别功能还会在邮件App中的收件箱与实际查看所有邮件之间增加额外的交互层。由于这些原因,以及其他
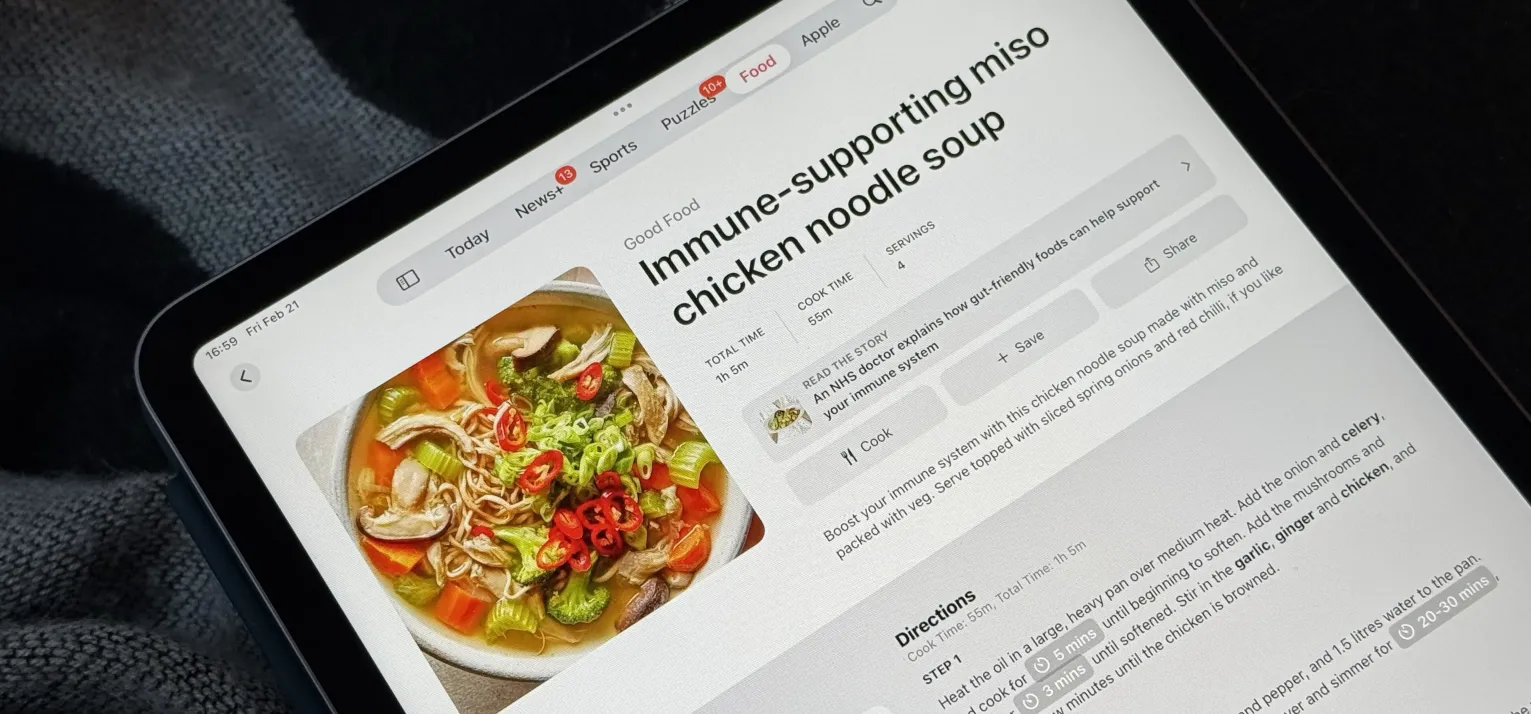 iOS 18.4中的苹果新闻食品:如何在苹果新闻中找到食谱Apr 28, 2025 am 09:42 AM
iOS 18.4中的苹果新闻食品:如何在苹果新闻中找到食谱Apr 28, 2025 am 09:42 AMApple News 推出全新美食专区,为 Apple News 订阅用户提供丰富的食谱、餐厅评论、烹饪技巧等内容。iOS 18.4 和 iPadOS 18.4 更新后上线,非订阅用户也能浏览部分内容。 此美食专区于3月31日随 iOS 18.4 和 iPadOS 18.4 更新同步上线,目前暂未登陆 macOS Sequoia 15.4,未来是否支持尚不明确。 该专区收录了来自 Allrecipes、Bon Appétit、Food & Wine、Good Food、Serious
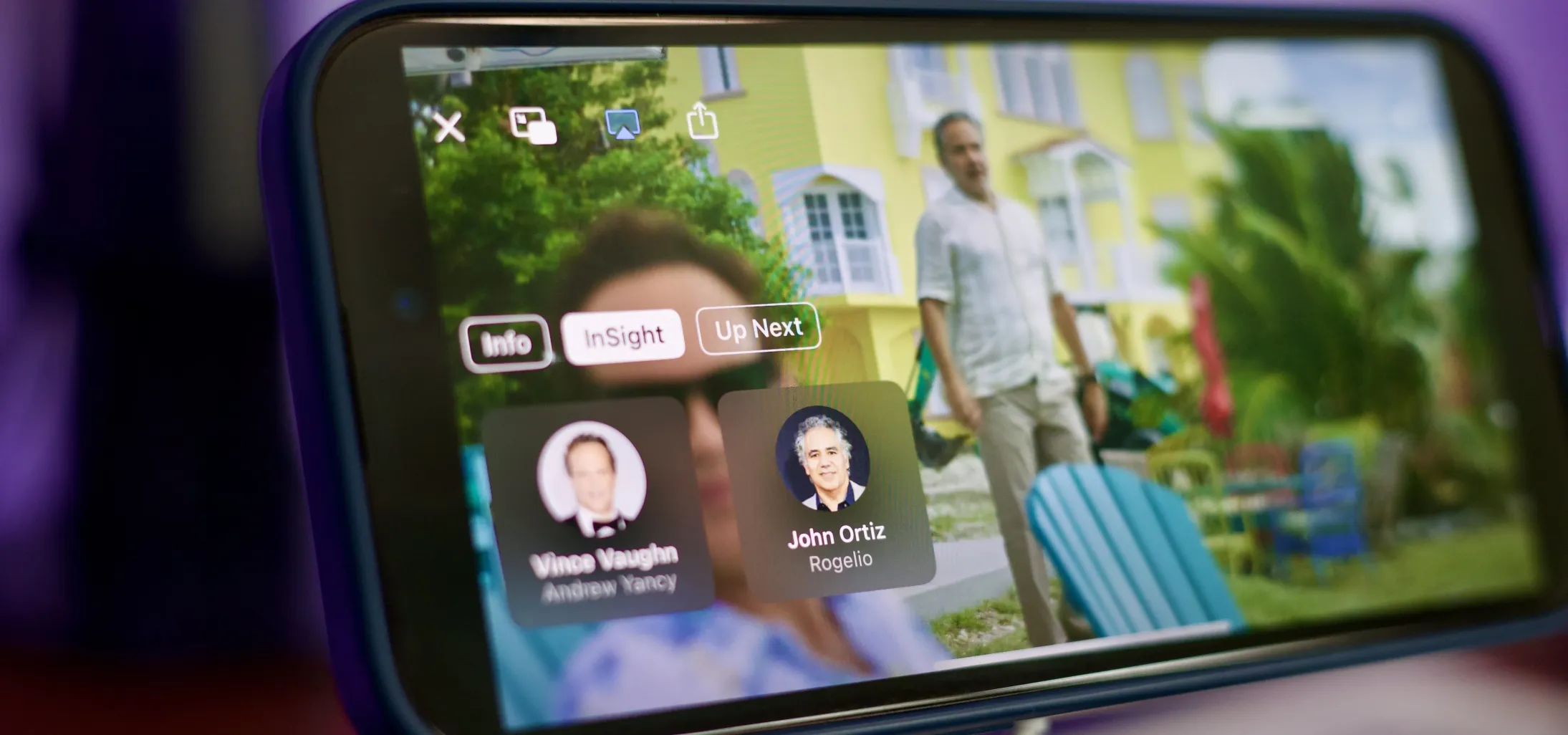 苹果的大电视应用更新为您提供10个新功能和更改,以增强您的观看体验Apr 28, 2025 am 09:33 AM
苹果的大电视应用更新为您提供10个新功能和更改,以增强您的观看体验Apr 28, 2025 am 09:33 AMApple TV应用程序增强功能在Apple设备的最新软件更新中充斥着! 虽然有些是突出的特色,但另一些人则更巧妙地集成或即将到来。 这些更新跨越iOS 18,iPados 18,Macos红杉15,TVOS 18,甚至V


热AI工具

Undresser.AI Undress
人工智能驱动的应用程序,用于创建逼真的裸体照片

AI Clothes Remover
用于从照片中去除衣服的在线人工智能工具。

Undress AI Tool
免费脱衣服图片

Clothoff.io
AI脱衣机

Video Face Swap
使用我们完全免费的人工智能换脸工具轻松在任何视频中换脸!

热门文章

热工具

EditPlus 中文破解版
体积小,语法高亮,不支持代码提示功能

SublimeText3 英文版
推荐:为Win版本,支持代码提示!

Dreamweaver Mac版
视觉化网页开发工具

WebStorm Mac版
好用的JavaScript开发工具

SecLists
SecLists是最终安全测试人员的伙伴。它是一个包含各种类型列表的集合,这些列表在安全评估过程中经常使用,都在一个地方。SecLists通过方便地提供安全测试人员可能需要的所有列表,帮助提高安全测试的效率和生产力。列表类型包括用户名、密码、URL、模糊测试有效载荷、敏感数据模式、Web shell等等。测试人员只需将此存储库拉到新的测试机上,他就可以访问到所需的每种类型的列表。






