使用U盘工具进行安装Win7的步骤
- PHPz转载
- 2024-01-09 14:10:181003浏览
我们在使用win7操作系统的时候,很多小伙伴想要重装操作系统但是不知道应该怎么做。对于使用U盘工具进行安装Win7的步骤这个问题小编觉得我们可以下载一个pe工具软件制作U盘启动盘,然后将自己准备好的iso系统文件下载到U盘中即可进行相关的安装。详细步骤就来看下小编是怎么做的吧~

使用U盘工具进行安装Win7的步骤
>>>点击下载大白菜U盘启动盘制作工具
1、准备好你的U盘,然后将U盘中的重要数据备份保存,插入U盘,双击打开大白菜。
并退出相关安全杀毒软件,涉及到系统问题,安全杀毒软件可能会出现误报并阻止的情况。
2、在中,选择你的U盘设备,然后点击下方的。
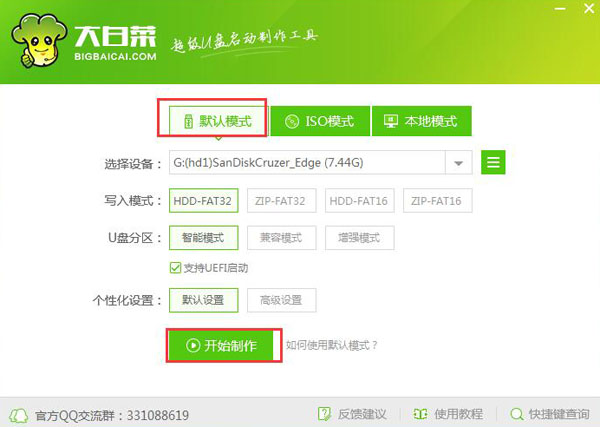
3、弹出警告窗口以后,点击。
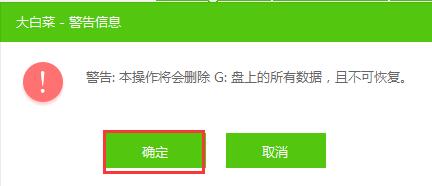
4、U盘启动盘正在制作中,请用户们稍作等待。
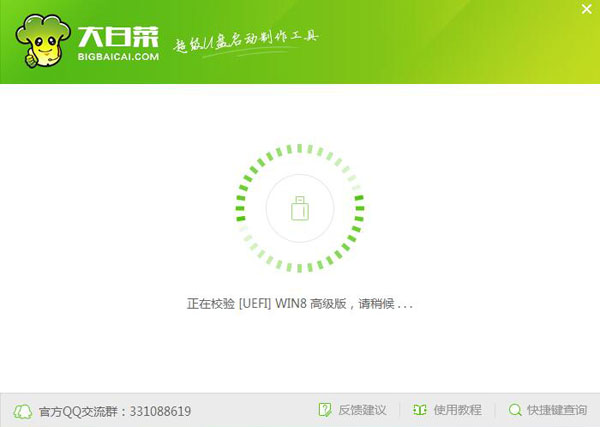
5、制作完成后,可以模拟启动,查看是否完成制作,点击。
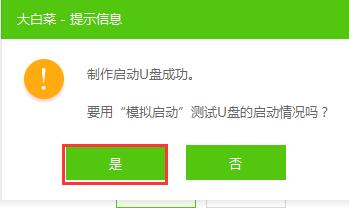
6、成功打开没有问题以后,按住+释放鼠标,点击关闭窗口就行了。
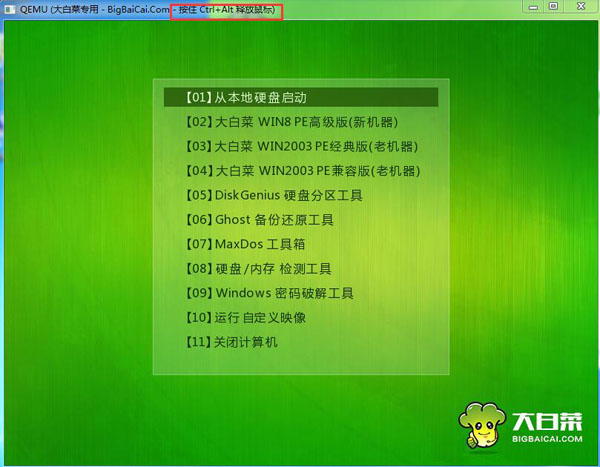
win7系统下载地址:
>>>台式机win764位系统下载
>>>台式机win7 32位系统下载
>>>笔记本win7 64位系统下载
>>>笔记本win7 32位系统下载
>>>win7系统安装教程
更多U盘安装制作相关信息:
>>>番茄花园pe U盘如何修复win7系统
>>>pe恢复win10系统引导如何操作
>>>wepe安装原版win10 1803教程
>>>win10微Pe启动盘制作
以上是使用U盘工具进行安装Win7的步骤的详细内容。更多信息请关注PHP中文网其他相关文章!
声明:
本文转载于:somode.com。如有侵权,请联系admin@php.cn删除

