最近,我收到了许多关于苹果产品的咨询,其中有用户询问如何在iPhone 14上录屏。还有用户表示在iPhone 14 Pro Max上找不到录屏的开始按键,他们很疑惑为什么苹果不支持录屏功能。
对于那些决定从安卓手机转用iPhone的用户来说,他们可能会面临一些问题,特别是在操作系统的差异方面,比如对于iPhone的录屏操作可能存在很多疑问。

首先,我们需要打开 iPhone 的录制屏幕功能。在 iPhone 上,你可以通过滑动屏幕底部的控制中心来找到录制屏幕的按钮。将手指从屏幕底部向上滑动,控制中心会出现在屏幕上。 接下来,我们需要找到录制屏幕的按钮。在控制中心中,你可以看到一个圆形红色按钮,上面有一个白色的圆点。点击这个按钮,就可以开始录制屏幕了。 在录制屏幕的过程中,我们需要注意一些操作。首先,确保你想要录制的内容在屏幕上显示出来。如果你需要录制特定的应用程序或者游戏,请先打开它们。如果你想要录制整个屏幕的内容,可以直接开始录制。 当你完成录制后,可以通过点击屏幕上方的红色状态栏,或者在控制中心中再次点击录制屏幕的按钮来停止录制。停止录制后,你可以在相册中找到录制的视频。 至此,我们已经完成了从打开 iPhone 录制屏幕功能,到完成录制视频的全部操作。希望这个攻略对你有帮助,祝你顺利通关!
一、开启iPhone录屏功能操作键
有些iPhone用户说,在手机桌面或者下拉页都找遍了,没有看到屏幕录制按键?那是因为你还可以开启【屏幕录制】功能。
只需要在iPhone的设置中打开控制中心,然后在更多控制选项中找到屏幕录制功能。
然后点击【屏幕录制】前方的绿色+号按钮,就会在“包含的控制”中找到【屏幕录制】功能键了。
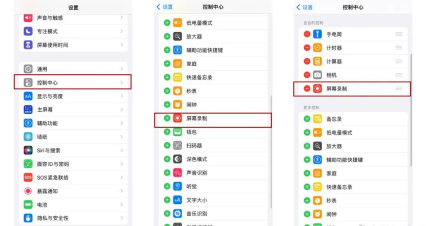
在iPhone上的任意操作界面,只需将手指从屏幕右上角下拉,你就能够看到全新添加的【屏幕录制】功能键。这个功能非常方便,可以让你轻松录制屏幕上的操作过程,以便与他人分享或者保存为参考。无论是演示软件操作,还是记录游戏操作技巧,屏幕录制都能够满足你的需求。现在,你可以随时随地记录屏幕上的精彩瞬间啦!

二、设置录屏画质参数
在进行iPhone的录屏之前,有一些用户可能会对画质有一些特殊要求。现在我将为大家介绍一下如何进行iPhone的录屏画质设置。
要调整iPhone录制视频的画质参数,只需按照以下步骤操作:先打开iPhone的【设置】,然后找到并点击【相机】选项,最后选择【录制视频】。在这个界面上,你可以调整各种画质参数,以满足你对视频画质的要求。这样,你就可以轻松地调整iPhone录制视频的画质,使其更符合你的需求。

三、快速开始录屏操作
手指从iPhone屏幕右上角下拉,即可看到新增的【屏幕录制】功能键。
点击按钮后,将启动一个3秒的倒计时,倒计时结束后,屏幕录制将开始。

四、快速停止录屏操作
停止屏幕录制有两种方法可以选择。第一种方法是点击屏幕上的录制按钮,然后选择停止录制选项。第二种方法是通过快捷键组合,使用键盘上的特定按键来停止录制。无论选择哪种方法,都能够成功停止屏幕录制。
在iPhone上,你可以使用屏幕录制功能来记录正在进行的操作。要开始录制屏幕,只需从屏幕右上角向下滑动手指,然后点击红色的屏幕录制按钮。当你完成录制后,再次点击该按钮即可结束录制。这个功能非常方便,让你可以轻松地分享操作步骤或者录制游戏视频。
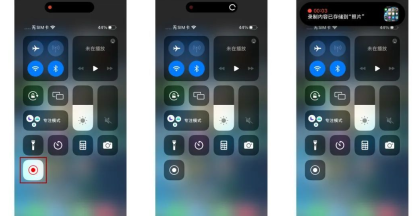
当你想停止屏幕录制时,只需点击屏幕右上角的灵动岛区域。这样,屏幕上会弹出一个选项框,其中包括一个方块图标。你只需点击这个方块图标,就能立即停止屏幕录制。这个操作非常简单,希望能对你有所帮助。

五、开启麦克风录制声音
在iPhone上进行屏幕录制并同时进行讲解和解说是很常见的需求。如果你想要录制自己的声音,可以按照以下步骤进行操作: 1. 打开控制中心:向上滑动屏幕底部,从底部向上滑动一段距离,打开控制中心。 2. 找到录屏按钮:在控制中心中,你会看到一个圆形的录屏按钮,它上面有一个实心的白色圆圈。 3. 长按录屏按钮:长按录屏按钮会弹出一个菜单,其中包含有关录屏的选项。 4. 选择录制声音选项:在弹出的菜单中,你可以看到一个选项叫做“录制声音”。点击它,使它变为蓝色,表示已选择该选项。 5. 开始录制:点击屏幕上的录屏按钮开始录制。在倒计时结束后,你的屏幕上方会出现一个红色的状态栏,表示正在录制。 6. 开始讲解和解说:现在你可以进行讲解和解说了。无论你是使用内置的麦克风还是外部麦克风,都可以录制到你的声音。 7. 结束录制:当你完成录制后,点击屏幕上方的红色状态栏,或者回到控制中心并点击录屏按钮来停止录制。 8. 保存录制:录制完成后,你可以在相册中找到录屏视频。你可以编辑、分享或保存录制的视频,以便稍后观看或上传。 这就是在iPhone上录制声音的操作方法。希望对你有所帮助!
苹果手机实际上可以录制系统声音和麦克风声音。
在开启录屏操作时,不要直接点击录屏键,而是长按录屏键,即可自由选择是否开启麦克风录屏。

六、录好的视频没有声音?
之前有一些iPhone用户反映他们在录制屏幕时没有声音。他们尝试了调整手机音量大小,但问题依然存在。
那是因为将录制的视频调成静音了,在打开某个录制完成的视频时,要注意查看视频下方的音量图标是否处于关闭状态即可。
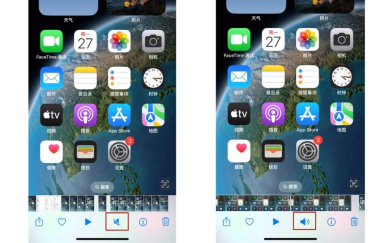
你现在知道如何使用苹果 iOS16 录屏功能了吗?
以上是【iOS16】苹果手机不知道怎么录屏,手把手教你录制有声视频!的详细内容。更多信息请关注PHP中文网其他相关文章!
 如何重新启动,强制重新启动并关闭iPad mini 7Apr 30, 2025 am 09:46 AM
如何重新启动,强制重新启动并关闭iPad mini 7Apr 30, 2025 am 09:46 AMiPad mini 7是款出色的迷你iPad,也是首款支持Apple Intelligence的mini型号。如果您最近入手了iPad mini 7,您可能想知道如何重启、关机以及强制重启设备,这些都是常见的故障排除甚至日常使用任务。 本文将介绍如何在iPad mini 7上执行必要的电源相关操作,包括强制重启、软重启和关机。 如何强制重启iPad mini 7 强制重启iPad mini 7需要按顺序按下几个按钮: 按下并松开音量增大键; 按下并松开音量减小键; 长按电源/锁定按钮,直到您在
 PSA:最新软件更新可在某些Mac,iPhone,iPad上启用Apple IntelligenceApr 30, 2025 am 09:35 AM
PSA:最新软件更新可在某些Mac,iPhone,iPad上启用Apple IntelligenceApr 30, 2025 am 09:35 AM近期,许多Mac、iPhone和iPad用户发现,安装最新的MacOS Sequoia 15.3.1、iOS 18.3.1和iPadOS 18.3.1系统软件更新后,Apple Intelligence功能会自动启用,即使之前已将其禁用。 虽然并非所有用户都遇到此问题,但部分Mac、iPhone和iPad用户在安装最新系统软件更新后,设备上会显示Apple Intelligence欢迎/设置助理屏幕,从而启用AI功能。 知名Mac软件开发者Jeff Johnson(LapCatSoftware)
 iOS 18.3.1更新带有错误修复和安全补丁Apr 30, 2025 am 09:34 AM
iOS 18.3.1更新带有错误修复和安全补丁Apr 30, 2025 am 09:34 AMiOS 18.3.1 和 iPadOS 18.3.1 现已推出!所有符合条件的用户和设备均可更新。 此次 iOS/iPadOS 软件更新规模较小,主要侧重于安全增强和错误修复,建议所有用户进行更新。 此外,MacOS Sequoia 15.3.1、Ventura 13.7.4 和 Sonoma 14.7.4 也已推出,watchOS 和 Apple Vision Pro 也有一些小幅更新。 如何下载和安装 iOS 18.3.1 更新 和以往一样,请先将您的 iPhone 或 iPad 数据备份到
 Apple的消息应用具有一些很酷的新文本编辑功能和iMessage的效果 - 这是所有工作方式Apr 30, 2025 am 09:28 AM
Apple的消息应用具有一些很酷的新文本编辑功能和iMessage的效果 - 这是所有工作方式Apr 30, 2025 am 09:28 AM苹果的iMessage现在拥有增强的文本格式! 虽然以前的方法(例如第三方键盘或解决方法)提供了有限的选项,但iOS 18,iPados 18和MacOS 15红杉为iMessage介绍了内置格式(SMS/MMS/RCS消息
 Apple的大型控制中心更新为您提供了11个新的必须尝试的新必须尝试功能Apr 30, 2025 am 09:15 AM
Apple的大型控制中心更新为您提供了11个新的必须尝试的新必须尝试功能Apr 30, 2025 am 09:15 AMiOS 18 和 iPadOS 18 彻底革新了控制中心,带来焕然一新的界面设计和前所未有的自定义选项。 此次更新不仅优化了控制中心本身,更将常用快捷方式的访问扩展到设备的其他区域,实现更快速的操作。 自 iOS 11 重新设计控制中心以来,之前的更新只是进行了一些小的调整。而 iOS 和 iPadOS 18 则将控制中心提升到了一个新的高度,使其不仅仅是一个简单的快速访问菜单,而是一个可以根据个人需求定制的强大工具。现在,控制中心的功能不再局限于控制中心本身,它们很可能成为您日常生活中不可或
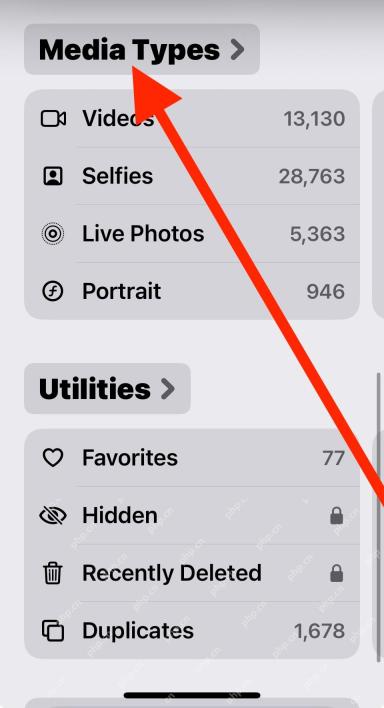 如何在iOS 18的照片应用中找到屏幕截图Apr 30, 2025 am 09:13 AM
如何在iOS 18的照片应用中找到屏幕截图Apr 30, 2025 am 09:13 AMiOS 18相册应用的重新设计引发了持续不断的抱怨,用户难以找到以前很容易找到的特定图片或照片。例如,如果您在iPhone上截取大量屏幕截图,您可能需要快速轻松地访问它们,但会发现新的相册界面令人困惑。虽然有一些有用的技巧可以修复iOS 18相册应用程序的重新设计,并且按“最近添加”排序照片也能提供很大帮助,但您可能仍然想知道某些媒体类型(如屏幕截图)的位置。 我们将向您展示如何在iPhone或iPad的iOS 18相册应用程序中快速找到屏幕截图。 如何在iOS 18的相册中查找屏幕截图相册
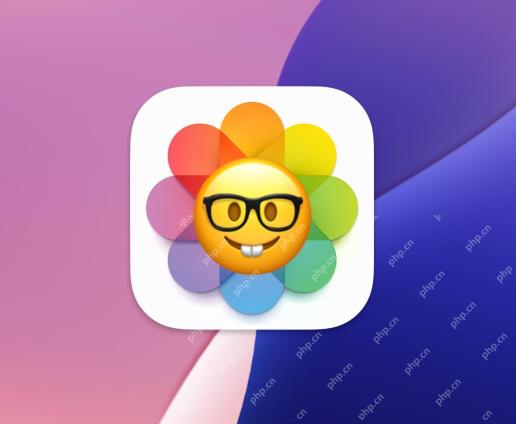 如何使用iOS 18在iPhone上改进照片布局Apr 30, 2025 am 09:08 AM
如何使用iOS 18在iPhone上改进照片布局Apr 30, 2025 am 09:08 AMiOS 18照片应用重新设计:改进布局指南 许多iPhone用户在iOS 18中找到了Photos应用程序的新布局,直观少。 本指南提供了恢复更熟悉的体验的解决方案。 重新设计的应用程序已移动元素,使


热AI工具

Undresser.AI Undress
人工智能驱动的应用程序,用于创建逼真的裸体照片

AI Clothes Remover
用于从照片中去除衣服的在线人工智能工具。

Undress AI Tool
免费脱衣服图片

Clothoff.io
AI脱衣机

Video Face Swap
使用我们完全免费的人工智能换脸工具轻松在任何视频中换脸!

热门文章

热工具

禅工作室 13.0.1
功能强大的PHP集成开发环境

螳螂BT
Mantis是一个易于部署的基于Web的缺陷跟踪工具,用于帮助产品缺陷跟踪。它需要PHP、MySQL和一个Web服务器。请查看我们的演示和托管服务。

mPDF
mPDF是一个PHP库,可以从UTF-8编码的HTML生成PDF文件。原作者Ian Back编写mPDF以从他的网站上“即时”输出PDF文件,并处理不同的语言。与原始脚本如HTML2FPDF相比,它的速度较慢,并且在使用Unicode字体时生成的文件较大,但支持CSS样式等,并进行了大量增强。支持几乎所有语言,包括RTL(阿拉伯语和希伯来语)和CJK(中日韩)。支持嵌套的块级元素(如P、DIV),

WebStorm Mac版
好用的JavaScript开发工具

VSCode Windows 64位 下载
微软推出的免费、功能强大的一款IDE编辑器







