Win11笔记本磁盘分区的指南
- WBOYWBOYWBOYWBOYWBOYWBOYWBOYWBOYWBOYWBOYWBOYWBOYWB转载
- 2024-01-08 19:37:241581浏览
一般笔记本在安装win11系统前,没有正常设置分区的话,就会只有一个磁盘分区,非常不方便。这时候我们可以在系统中手动对磁盘进行分区,下面就一起来看一下Win11笔记本磁盘分区的指南吧。
笔记本win11磁盘如何分区
1、首先在桌面找到“此电脑”,右键选中它点击下拉菜单里的“管理”
2、在计算机管理中的“存储”选项下找到“磁盘管理”。
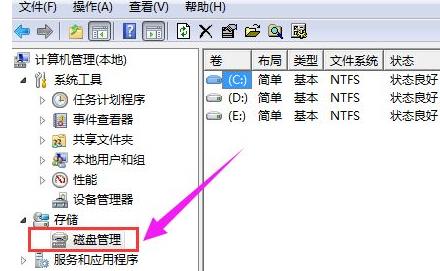
3、右键选中我们需要分区的磁盘,点击“压缩卷”
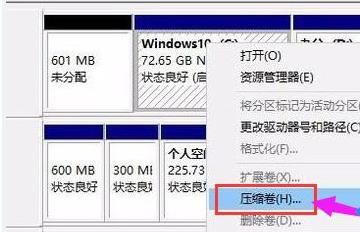
4、根据自己的需要设置“输入压缩空间量”,然后点击下方“压缩”
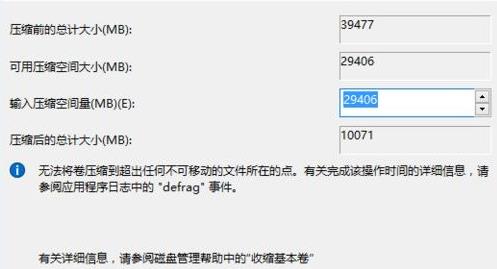
5、压缩完成就会出现未分配的内存了,右键选中它点击“新建简单卷”
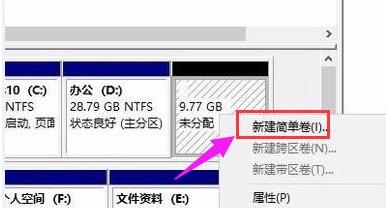
6、然后就会进入新建卷向导了,根据提示进行设置,最后点击“确定”

7、设置完成后就可以看到全新的磁盘了。
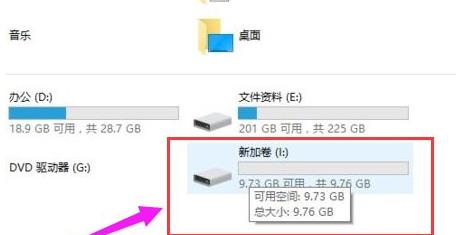
以上是Win11笔记本磁盘分区的指南的详细内容。更多信息请关注PHP中文网其他相关文章!
声明:
本文转载于:somode.com。如有侵权,请联系admin@php.cn删除

