电脑word如何删除分页符 word怎么删除分页符不改变下面格式
- WBOYWBOYWBOYWBOYWBOYWBOYWBOYWBOYWBOYWBOYWBOYWBOYWB转载
- 2024-01-08 09:21:232032浏览
最近小编后台收到不少的私信,很多小伙伴都来本站询问小编电脑word如何删除分页符,不要着急,万能的本站小编为大家整理好了word怎么删除分页符不改变下面格式的方法,详细内容都在下面的文章中了,大家有需要的话,可以来本站参考一下哦。

电脑word如何删除分页符?
具体步骤如下:
1.打开需要删除分面符的Word文档;
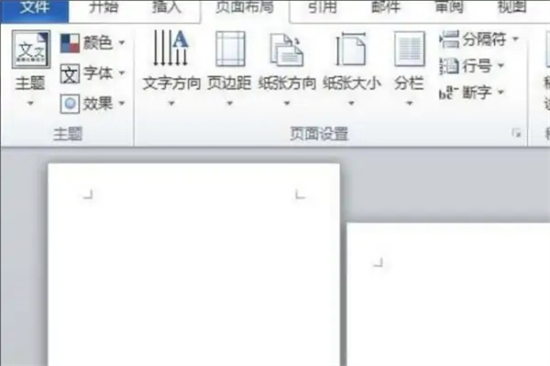
2.然后在word文档整个页面的右下方找到并点击“草稿”图标(箭头所示位置)(因为这个视图模式分页符才会显示);
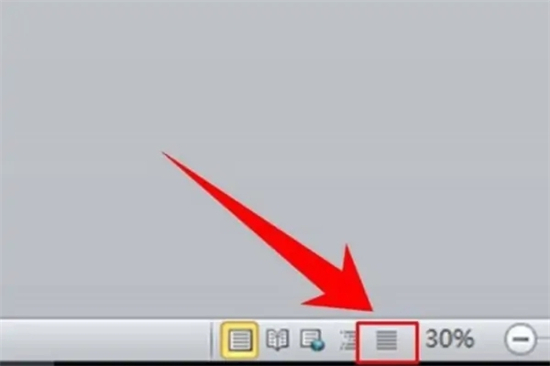
3.进入“草稿”视图后就能看见分页符了,通过观察可以看到两条虚线,这就是分页符。单击两条虚线所在的行选中该分页符,然后在电脑键盘上按Delet键即可;
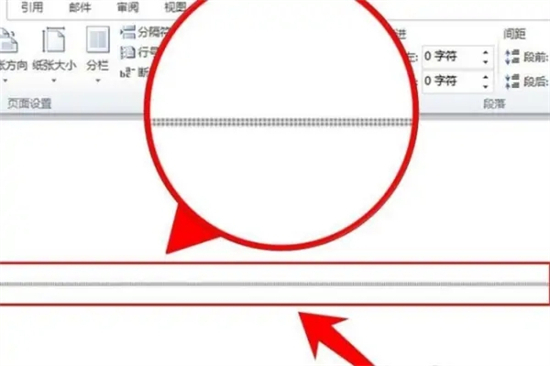
4.删除分页符后,再看观察word两页内容交界的位置从2条虚线变成了1条虚线(自然分页状态显示为1条虚线),这就说明分页符删除成功;
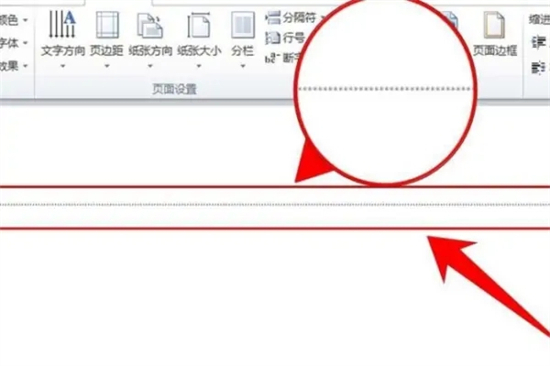
5.这样分页符就删除了。
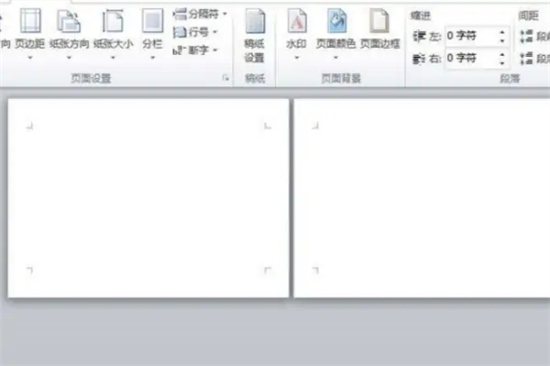
以上是电脑word如何删除分页符 word怎么删除分页符不改变下面格式的详细内容。更多信息请关注PHP中文网其他相关文章!
声明:
本文转载于:xitongcheng.com。如有侵权,请联系admin@php.cn删除

