怎么设置退出谷歌浏览器自动清理
- WBOYWBOYWBOYWBOYWBOYWBOYWBOYWBOYWBOYWBOYWBOYWBOYWB转载
- 2024-01-07 18:30:183840浏览
怎么设置退出谷歌浏览器自动清理?在使用谷歌浏览器浏览网页的时候会不断的产生一些缓存,用户浏览的网页越多产生的缓存也会越多。很多用户都没有清理缓存的习惯,那么可以通过设置退出谷歌浏览器就自动清理缓存的方法来删除不用的缓存。具体的操作步骤可以参考谷歌浏览器设置退出自动清除的方法来设置,一起来看看吧。
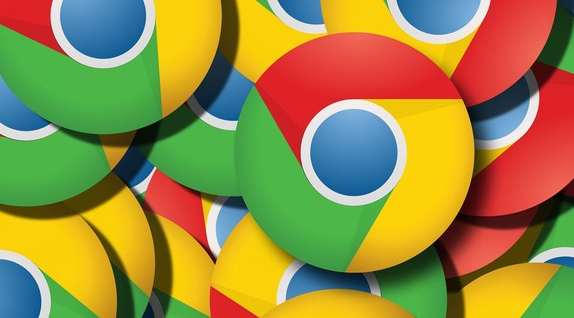
谷歌浏览器设置退出自动清除的方法
1、当你将谷歌浏览器打开进入到主页面之后,在主页面的右上角有一个三个点的图标,将其用鼠标单击一下(如图所示)。

2、之后就会弹出一个下拉选项出来,在下拉选项中将【设置】选项找到,并且点击进入到设置页面中(如图所示)。
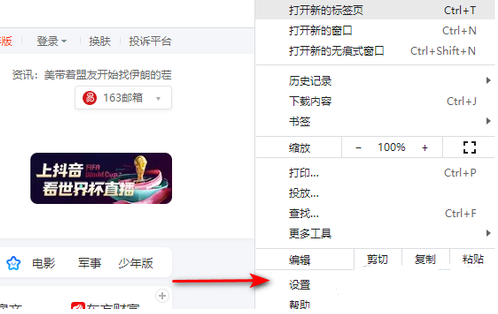
3、在设置选项中,在【高级】那里点击之后,就会弹出一个高级设置选项,这里选择【隐私设置和安全性】(如图所示)。
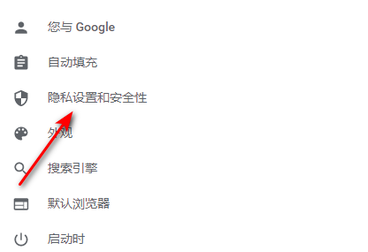
5、然后就会打开隐私设置和安全性窗口,在该页面中找到【网站设置】进入到页面中(如图所示)。
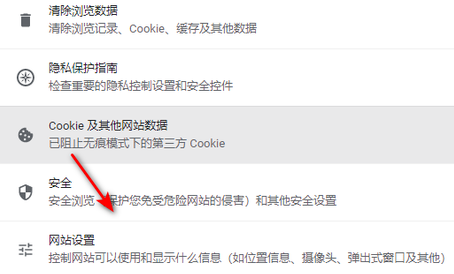
6、之后在该页面下将【cookie和网站数据】找到,并且用鼠标将其打开进入(如图所示)。
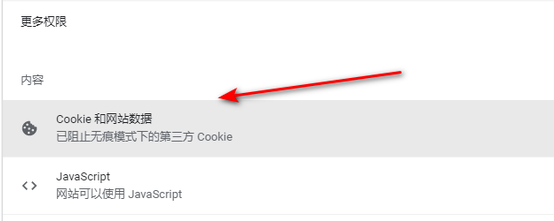
7、进入之后,在该页面中就可以看到有一个【关闭所有窗口时清除cookie和网站数据】的选项(如图所示)。
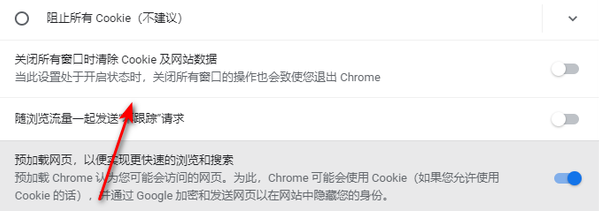
8、将该选项后面的开关按钮点击打开就好了,那么你关闭浏览器的时候就会自动的清除数据(如图所示)。
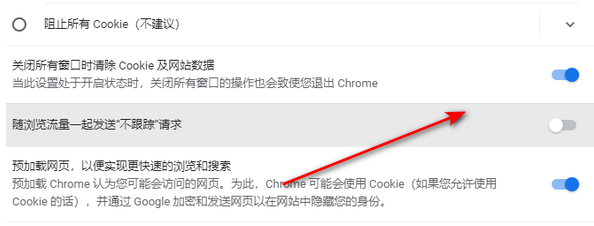
以上是怎么设置退出谷歌浏览器自动清理的详细内容。更多信息请关注PHP中文网其他相关文章!
声明:
本文转载于:liulanqidaquan.cn。如有侵权,请联系admin@php.cn删除
上一篇:谷歌浏览器连接串行端口模式怎么弄下一篇:谷歌浏览器个人资料发生错误怎么办

