Edge浏览器发现按钮怎么关闭?Edge浏览器右上角必应图标关闭教程
- WBOYWBOYWBOYWBOYWBOYWBOYWBOYWBOYWBOYWBOYWBOYWBOYWB转载
- 2024-01-07 16:29:551892浏览
微软的必应发现功能旨在向用户提供个性化的新闻、兴趣点和推荐内容。当您点击“Bing”或“发现”按钮时,浏览器将会显示与您的兴趣相关的新闻、文章、视频和其他内容。但如果我们想要关闭Edge浏览器上的发现按钮,该如何操作呢?我们来看看下面的教程吧。

方法一:
要更新微软Edge浏览器至最新的Canary 113版本,只需按照以下步骤进行操作:进入设置,找到侧边栏选项,然后关闭“显示发现”。这样,你就可以成功更新浏览器了。
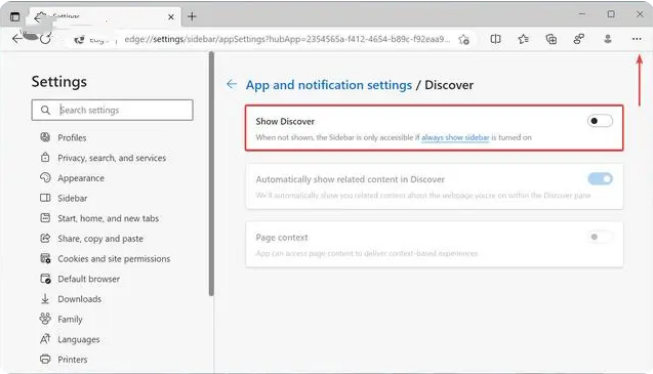
方法二:
1. 打开注册表编辑器并转到如下路径:HKEY_LOCAL_MACHINESOFTWAREPoliciesMicrosoft。
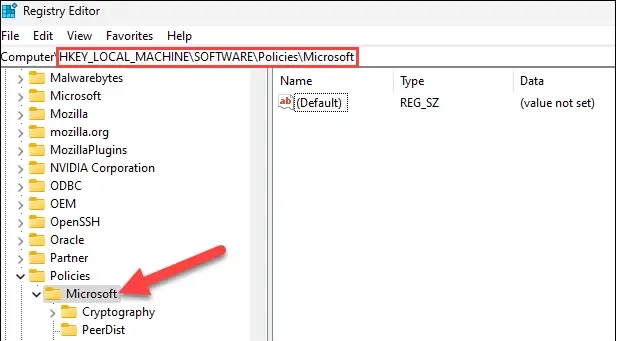
2. 右键单击“Microsoft”文件夹中的空白区域,然后单击新建>键。将子文件夹命名为Edge”。
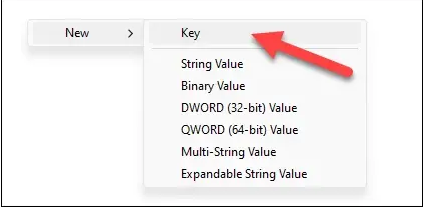
3. 右键点击 Edge 选择新建 DWORD32 位值,命名为 HubsSidebarEnabled。
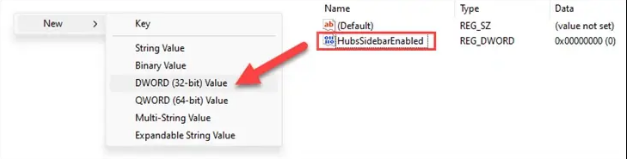
4. 双击 HubsSidebarEnabled 将其键值修改为 0。
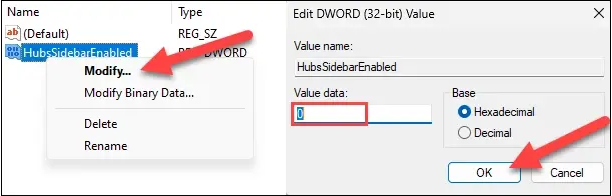
5. 打开 Edge 浏览器,转到如下地址:edge://policy 点击重新加载策略即可。
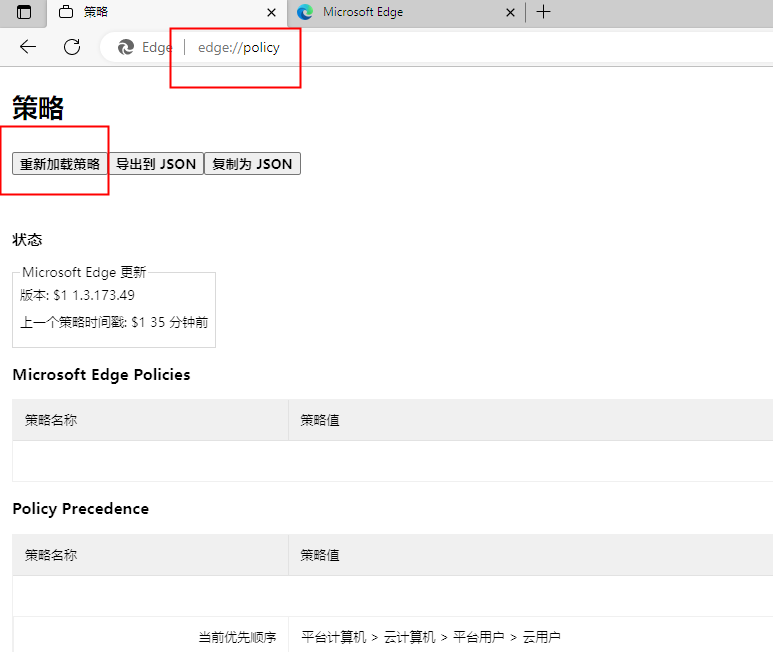
6. 此时顶部的 Bing 按钮已经消失。
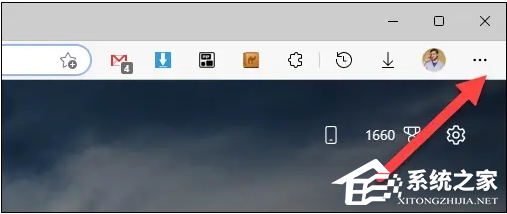
7. 强迫症用户请注意:以上策略属于企业策略,修改后你的 Edge 会提示 “由你的组织管理” 或 “你的组织浏览器托管” 这是正常的无需惊慌,也无法删除这个提示,除非删除上面修改的注册表。
以上是Edge浏览器发现按钮怎么关闭?Edge浏览器右上角必应图标关闭教程的详细内容。更多信息请关注PHP中文网其他相关文章!
声明:
本文转载于:xitongzhijia.net。如有侵权,请联系admin@php.cn删除

