win10系统桌面图标不见了怎么恢复
- WBOYWBOYWBOYWBOYWBOYWBOYWBOYWBOYWBOYWBOYWBOYWBOYWB转载
- 2024-01-07 14:14:131150浏览
很多小伙伴需要用到我的电脑的时候,突然发现桌面上我的电脑不见了,不管是误删了还是什么,这个时候不要慌,今天小编教你们如何快速简单的恢复我的电脑,只需要在个性化的设置里调节一下就可以了,具体的一起来看看吧。

win10系统桌面图标不见了怎么恢复
方法一:恢复失去的桌面系统图标显现
1、在此Windows 10操作系统环境下,先通过鼠标右击桌面屏幕区域,然后选择并进入“个性化”选项菜单;如下图所示。
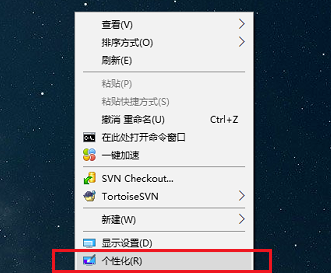
2、进入到系统个性化设定的子项之中后,选中“主题”功能条目,再从右侧弹出的栏目中,寻找并单击“桌面图标设置”选项,如图中所示。
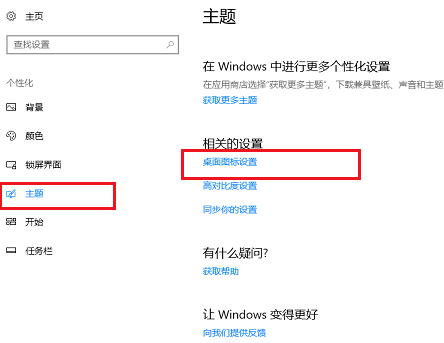
3、在接下来呈现的桌面图标设置窗口中,将您希望重新呈现在桌面上的系统图标打上勾选,然后点击下方的确定按钮确认应用更改,如下图所示。
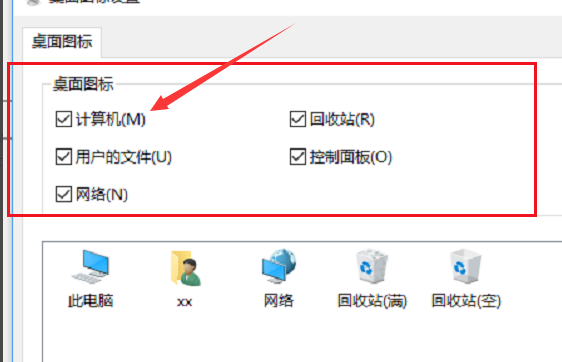
方法二:解决所有桌面图标消失的问题
首先使用鼠标右击桌面屏幕区域,随后在弹出的菜单列表中定位并选择“查看”选项,最后找到并启用“显示桌面图标”项目,如下图所示。
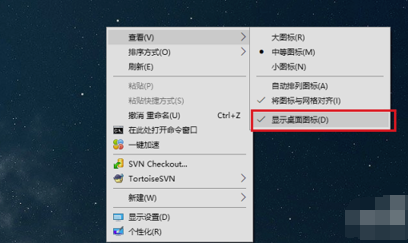
方法三:修复桌面与任务栏同时消失的问题
1、首先按下键盘上的Ctrl + Alt + Delete键组合按键,启动任务管理器程序,点击文件夹图标,然后启动新的任务进程,如下图所示操作演示。
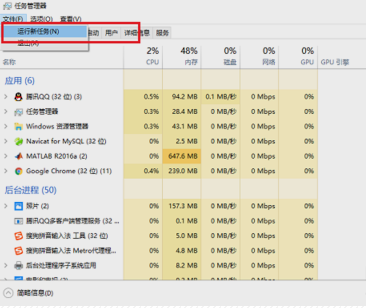
2、最后在新建任务对话框里输入“explorer.exe”关键字,确认之后即可开始自动重置桌面图标,具体过程可以参考下图所示。
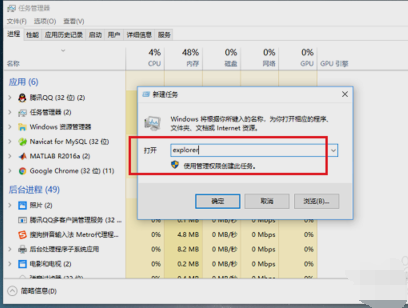
以上是win10系统桌面图标不见了怎么恢复的详细内容。更多信息请关注PHP中文网其他相关文章!
声明:
本文转载于:somode.com。如有侵权,请联系admin@php.cn删除

