最近有用户因为连不上网就去重置了一下网络,结果重置完wifi没了,所以想知道win11网络重置怎么恢复fifi,其实我们只需要重新开启服务再连接wifi就可以了。
win11网络重置怎么恢复wifi
1、首先毫不犹豫地右键单击开始菜单,轻轻一点,“运行”立刻呈现于眼前。

2、接下来在运行窗口中输入“msconfig”并按下回车键,立即启动系统配置程序。

3、待系统配置程序开启后,请迅速切换至顶部的“服务”选项卡。

4、在服务列表中,点击“全部启用”按钮,然后点击“确定”,随后重启电脑。

5、电脑重启后,点击电脑屏幕右下方的“网络图标”。

6、找到“网络图标”后,再次点击其旁边的轻触式箭头。

7、最后,寻找心仪的WIFI并点击“连接”按钮,输入相应密码,马上就能恢复WIFI啦!

Ps:在通常情况下重置网络绝非导致网络无法连接的。
以上是win11网络重置怎么恢复wifi的详细内容。更多信息请关注PHP中文网其他相关文章!
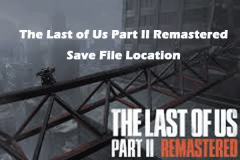 我们最后一个第二部分重新制作保存文件位置在哪里Apr 10, 2025 pm 12:31 PM
我们最后一个第二部分重新制作保存文件位置在哪里Apr 10, 2025 pm 12:31 PM本指南说明了如何找到和恢复我们最后一个第二部分的保存文件。 我们将介绍保存文件位置和恢复方法,以确保您的进度不会丢失。 为我们最后一部第二部分保存文件位置 保存g
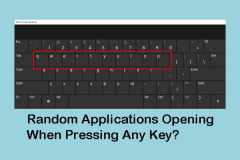 按任何键时,随机应用程序打开:修复指南Apr 10, 2025 pm 12:29 PM
按任何键时,随机应用程序打开:修复指南Apr 10, 2025 pm 12:29 PM键盘失灵导致程序随机打开?这篇文章将提供一些实用方法来解决这个问题,让您的电脑恢复正常工作状态。 如何阻止键盘自动打开程序? 键盘是电脑输入指令的关键工具,但有时键盘会发生故障,例如按下任意键都会随机打开应用程序。为了解决这个问题,您可以尝试以下方法: 第一步:使用屏幕键盘检查卡住的按键 首先,检查键盘上是否有按键卡住。由于难以直接识别卡住的按键,您可以打开屏幕键盘进行检查。 步骤1:在搜索框中输入“屏幕键盘”,然后选择正确的选项启动它。 步骤2:如果任何按键(例如Windows键、Ctrl键或
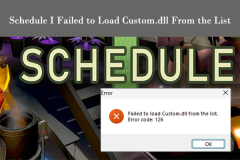 修复计划我未能从列表错误加载custom.dll 126Apr 10, 2025 pm 12:26 PM
修复计划我未能从列表错误加载custom.dll 126Apr 10, 2025 pm 12:26 PM故障排除“时间表我无法加载custom.dll”错误(代码126) 错误“我无法从列表中加载custom.dll的时间表”(错误代码126)可防止玩家启动时间表I视频游戏。这通常会茎fr
 我们最后一个第2部分重新制作的音频不起作用,前5种方法Apr 10, 2025 pm 12:25 PM
我们最后一个第2部分重新制作的音频不起作用,前5种方法Apr 10, 2025 pm 12:25 PM在我们最后的第2部分中对音频问题进行故障排除,在PC上重新制作了 许多玩家正在遇到音频问题,我们最后的第2部分在其PC上重新制作。 本指南提供了几种解决这个令人沮丧的问题的解决方案,从S
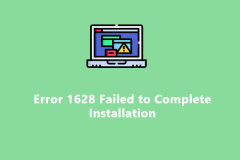 易于修复 - 错误1628无法完成安装Apr 10, 2025 pm 12:19 PM
易于修复 - 错误1628无法完成安装Apr 10, 2025 pm 12:19 PM故障排除错误1628:无法完成安装 遇到安装,维修或更新错误很常见。 本指南地址错误1628(“无法完成安装”,“无法完成基于脚本的安装,&q
 解决我们第二部分的最后一个指南不起作用的AutosaveApr 10, 2025 pm 12:15 PM
解决我们第二部分的最后一个指南不起作用的AutosaveApr 10, 2025 pm 12:15 PM我们的最后一部分是在2024年在PS5上发布的,随后在PC上发布的,不幸的是,一些玩家造成了令人沮丧的自动赛故障。 本指南提供了几种解决方案来解决“我们的最后一部分修复者
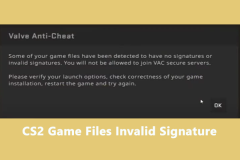 CS2游戏文件的前5个简单修复程序无效签名Apr 10, 2025 pm 12:11 PM
CS2游戏文件的前5个简单修复程序无效签名Apr 10, 2025 pm 12:11 PM反击2(CS2)“无效签名”错误:故障排除指南 令人恐惧的“ CS2游戏文件无效的签名”错误可能会阻止您访问VAC安全服务器。 本指南提供了一些解决方案来解决此问题
 流浪滞后/口吃/低FPS,易于固定Apr 10, 2025 pm 12:05 PM
流浪滞后/口吃/低FPS,易于固定Apr 10, 2025 pm 12:05 PM徘徊:固定滞后,口吃和低FPS的指南 流浪汉迷人的世界可能会因性能问题而损害。本指南为常见的滞后,口吃和低FPS问题提供了解决方案。 故障排除流浪性绩效问题


热AI工具

Undresser.AI Undress
人工智能驱动的应用程序,用于创建逼真的裸体照片

AI Clothes Remover
用于从照片中去除衣服的在线人工智能工具。

Undress AI Tool
免费脱衣服图片

Clothoff.io
AI脱衣机

AI Hentai Generator
免费生成ai无尽的。

热门文章

热工具

SecLists
SecLists是最终安全测试人员的伙伴。它是一个包含各种类型列表的集合,这些列表在安全评估过程中经常使用,都在一个地方。SecLists通过方便地提供安全测试人员可能需要的所有列表,帮助提高安全测试的效率和生产力。列表类型包括用户名、密码、URL、模糊测试有效载荷、敏感数据模式、Web shell等等。测试人员只需将此存储库拉到新的测试机上,他就可以访问到所需的每种类型的列表。

记事本++7.3.1
好用且免费的代码编辑器

Dreamweaver CS6
视觉化网页开发工具

Atom编辑器mac版下载
最流行的的开源编辑器

SublimeText3汉化版
中文版,非常好用






