Win8怎么卸载程序
- WBOYWBOYWBOYWBOYWBOYWBOYWBOYWBOYWBOYWBOYWBOYWBOYWB转载
- 2024-01-06 22:50:301572浏览
Win8怎么卸载程序
Win8卸载程序的方法相较于Win7系统更加方便简洁,不仅可以通过传统的卸载程序界面进行卸载,还可以在Win8开始屏幕(Metro界面)中进行操作,甚至可以使用开始菜单的自带卸载程序工具来完成(前提是需要找回Win8开始菜单)。下面将详细说明这些方法。
首先,我们来介绍一种最传统的卸载程序方法——进入控制面板,找到“程序和功能”,点击进入后可以看到已经安装的程序列表,双击需要卸载的程序即可进行卸载,如下图所示:
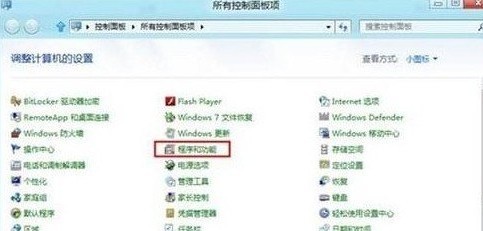
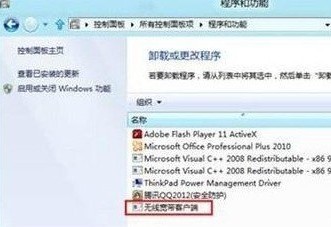
另外还可以在Win8的开始屏幕(Metro界面)中选择卸载程序,方法是先选择需要卸载的程序,点击底部的卸载即可,如下图:
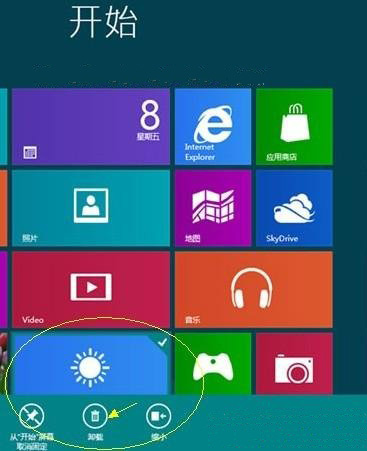
还有一种方法是可以在WIN8开始菜单中找到程序卸载工具,由于Win8默认隐藏了开始菜单,因此需要先找回Win8开始菜单,在能选择这种方法卸载程序。
win8怎样卸载软件
1、首先我们可以进入控制面板,找到“程序和功能”进入后即可看到我们已经安装的程序,双击卸载即可。也可以右击弹出“程序卸载/更改”再卸载!
2、在左下角的“win图标”右击弹出电脑信息,这里我们可以看到“控制面板”,点击即可进入。在控制面板左下角我们可以看到“程序/程序卸载”,我们可以直接点击“程序”下方的“卸载程序”进入“卸载或更改程序”。找到你想要卸载的程序,双击卸载或者右击弹出“程序卸载/更改”再卸载!
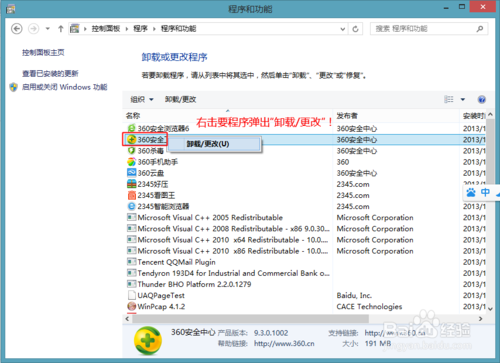
3、当然也可以鼠标移至桌面右上角“Charm工具栏”,下移选择设备。在这里我们一样可以找到控制面板:
4、第三方软件卸载,电脑安全卫士基本都有卸载功能。包含软件的各项分类、软件大小、安装路径及使用情况,当然这里我们主要的还是卸载。
5、Metro应用卸载,在Metro应用中除了能看到我看我们安装的.exe程序外,还有程序卸载选项。在你需卸载的程序栏可以看到程序卸载,选择卸载程序,弹出“用户账户控制”确认即可对应用进行卸载。
6、但是部分程序在Metro应用中并未有有程序卸载选项,那怎么卸载呢,咱们只要找到需要卸载的应有右击程序,在底部弹出卸载选项,我们点击卸载即可。
7、同样在Metro界面也可以进行程序卸载操作,一样是右击程序底部弹出卸载应用即可。
以上是Win8怎么卸载程序的详细内容。更多信息请关注PHP中文网其他相关文章!

