我们在安装win11系统后,可能会出现找不到原本固态硬盘的问题,这大概率是由于系统重置但是没有重新扫描硬盘,所以我们只要重新扫描一下即可。
安装win11找不到固态硬盘解决方法
1、首先,右键点击此电脑图标,打开“管理”选项。

2、然后,点击进入左边栏“磁盘管理”选项页面。

3、再该页面查看上方是否有固态硬盘,若有,右键点击选择“更改驱动器号和路径”选项。

4、然后,再点击该页面的左下角“添加”按钮。

5、接着点击“浏览”按钮并在弹出来的页面中添加驱动器号即可。

方法二:
1、若无,该页面的下面显示“unknown”,右键点击选择“初始化磁盘”选项。

2、然后,我们点击选择“GPT”选项并按确认按钮。

3、待初始化完成后,接着右键硬盘点击选择“新建简单卷”选项。

4、最后,未设置的选项全部保持默认设置即可,再新建一个磁盘就行啦!

以上是安装win11找不到固态硬盘解决方法的详细内容。更多信息请关注PHP中文网其他相关文章!
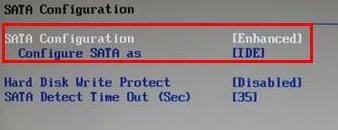 修复 Windows 11 无法识别 PC 上的 NVMe SSDMay 18, 2023 am 11:38 AM
修复 Windows 11 无法识别 PC 上的 NVMe SSDMay 18, 2023 am 11:38 AMWindows11的发布非常坎坷。于2021年10月推出,用户报告了他们遇到的几种类型的问题,例如Windows11无法识别NVMeSSD、功能损坏、兼容性问题等。总而言之,微软长期以来非常不稳定和不发达的版本。虽然微软正在努力工作并且一直在缓慢地发布更新来解决这些问题,但Windows11中存在的问题数量是压倒性的。在这里,我们尝试帮助解决可能会破坏您使用最新Windows版本Windows11体验的问题。继续阅读以了解有关如何让您的PC检测到NVMeSSD
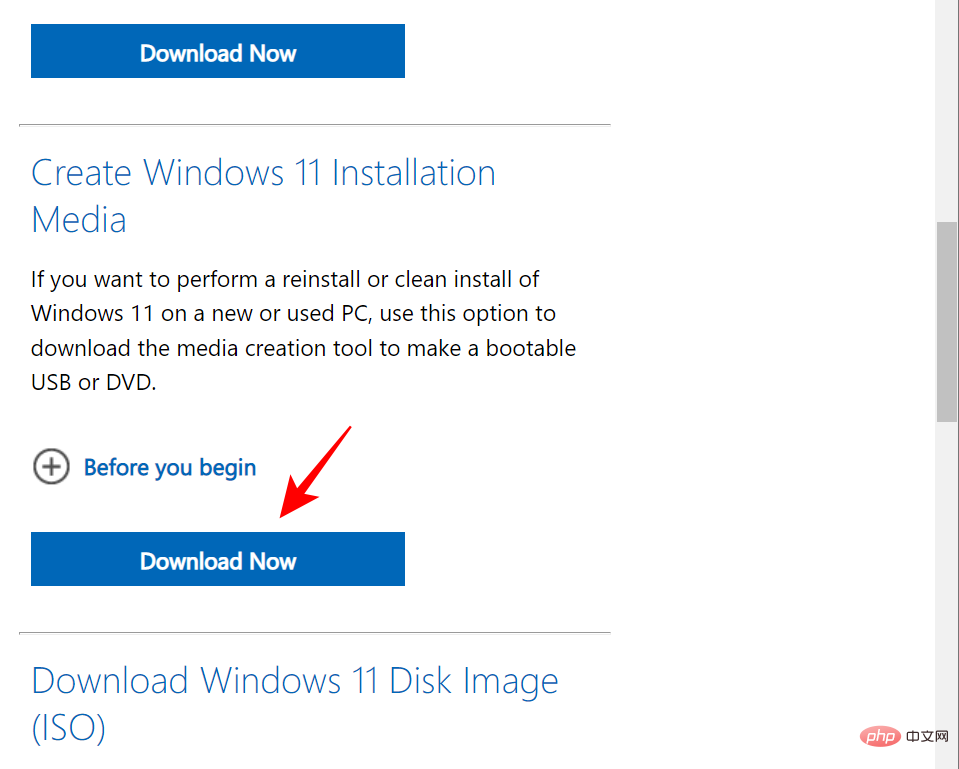 如何使 SSD 成为 Windows 11 中的主驱动器May 15, 2023 pm 10:52 PM
如何使 SSD 成为 Windows 11 中的主驱动器May 15, 2023 pm 10:52 PM为什么让SSD成为Windows11中的主驱动器?优点说明HDD和SSD之间的区别不是程度的问题,而是种类的问题。HDD有很多运动部件——主轴、旋转磁盘、读/写臂等——损坏其中任何一个都可能导致磁盘失效。因此,耐用性并不是HDD的强项。它们也无法与SSD提供的速度相提并论。HDD使用机械组件,而SSD使用闪存来保存和访问数据。由于没有移动部件,它们坚固耐用,不易因坠落而损坏,同时也使它们速度更快、更省电。在大多数情况下,SSD的使用寿命也将比其传统同类产品更长。如果您经常向SSD引入新文件,SS
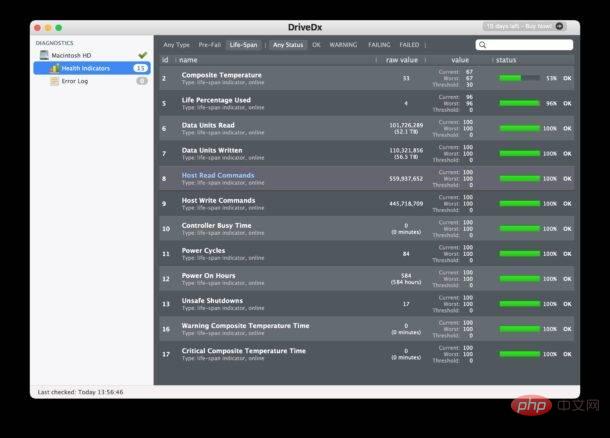 使用 DriveDX 检查 Mac SSD 的健康状况Apr 16, 2023 pm 10:28 PM
使用 DriveDX 检查 Mac SSD 的健康状况Apr 16, 2023 pm 10:28 PM了解磁盘的健康状况很重要,原因有很多,但现在大多数现代Mac都将SSD驱动器焊接到逻辑板上,这意味着如果SSD出现故障,则必须更换整个逻辑板-比简单地更换驱动器更昂贵的维修。通过检查SSD的健康状态,您可以提前解决问题、备份数据,并至少在没有灾难性情况的情况下考虑您的修复选项。从开发商BinaryFruit获取DriveDXDriveDX提供免费试用,可让您查看SSD当前的健康状况。如果您想在两周试用期后继续使用DriveDX,您可以付费。打开DriveDX,您将获得驱
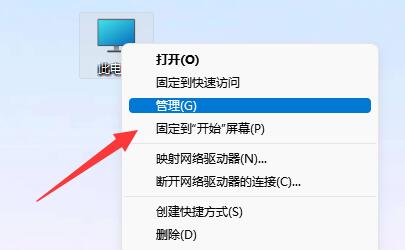 安装win11找不到固态硬盘解决方法Jan 06, 2024 pm 09:02 PM
安装win11找不到固态硬盘解决方法Jan 06, 2024 pm 09:02 PM我们在安装win11系统后,可能会出现找不到原本固态硬盘的问题,这大概率是由于系统重置但是没有重新扫描硬盘,所以我们只要重新扫描一下即可。安装win11找不到固态硬盘解决方法1、首先,右键点击此电脑图标,打开“管理”选项。2、然后,点击进入左边栏“磁盘管理”选项页面。3、再该页面查看上方是否有固态硬盘,若有,右键点击选择“更改驱动器号和路径”选项。4、然后,再点击该页面的左下角“添加”按钮。5、接着点击“浏览”按钮并在弹出来的页面中添加驱动器号即可。方法二:1、若无,该页面的下面显示“unkno
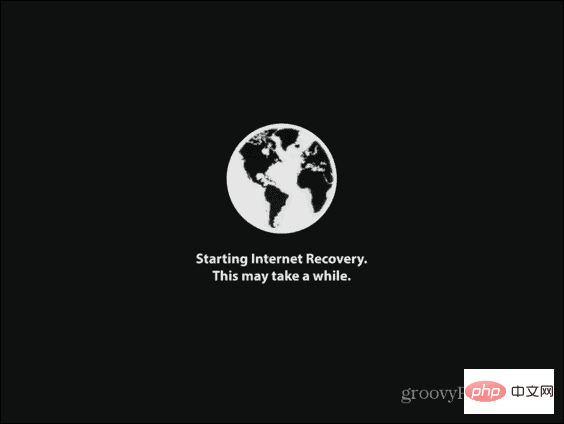 如何在新的 SSD 上安装 macOSApr 13, 2023 pm 04:01 PM
如何在新的 SSD 上安装 macOSApr 13, 2023 pm 04:01 PM如何使用 macOS Recovery 在新的 SSD 上安装 macOS在 2009 年之后生产的任何 Mac 上,都有一个内置的恢复系统。这允许您将 Mac 启动到恢复模式。在此模式下,您可以修复内部磁盘、从 Time Machine 备份恢复文件、获取在线帮助或重新安装 macOS。您必须能够连接到互联网才能使用这些工具。您可以使用 macOS 安装工具在计算机中安装的新 SSD 上安装 macOS。要使用 Internet Recovery 在 SSD 上安装 macOS:按照制造商针对
 iFixit 拆解显示 Mac Studio 的内部存储可更换但不可升级Apr 19, 2023 pm 02:28 PM
iFixit 拆解显示 Mac Studio 的内部存储可更换但不可升级Apr 19, 2023 pm 02:28 PM上周MacStudio上市后,我们看到一些拆解展示了机器内部的所有东西。尽管MacStudio有免费的存储插槽已经很明显,但用户是否可以自行升级尚不清楚。现在iFixit已经能够确认MacStudio的内部存储虽然是可更换的,但不可升级。与MacPro类似,MacStudio内部有两个相对容易访问的SSD端口。不幸的是,这并不意味着用户可以购买特定配置的MacStudio,然后添加具有更多存储空间的新SSD。经iFixit测试,MacStudio无法识别出不同
 如何升级 Surface Laptop 5 中的存储/硬盘Apr 13, 2023 pm 08:22 PM
如何升级 Surface Laptop 5 中的存储/硬盘Apr 13, 2023 pm 08:22 PM第 1 步:备份您的数据要开始更换过程,您需要准备 Surface Laptop 5。最重要的是备份所有数据。我们建议使用 OneDrive 之类的服务或使用外部 SSD 或硬盘驱动器之类的离线解决方案。您将安装新的 SSD 和干净的 Windows 版本。该过程完成后,您可以将这些文件复制并恢复回 Surface Laptop 5。如果您正在寻找用于备份的外部存储,三星 T5
 固态硬盘一定要4k对齐吗Mar 10, 2023 pm 02:31 PM
固态硬盘一定要4k对齐吗Mar 10, 2023 pm 02:31 PM一定要。4K对齐是固态硬盘使用中必备的一步,通过4K对齐,可以让操作系统读写大小与硬盘的读写区块尺寸一致,从而不会导致因为两者大小不匹配而让数据拆分,影响整体的读写速度。简单的来讲,4K对齐就是让固态硬盘更加习惯电脑系统,从而加快二者的效率,进而提高硬盘的读写性能。如果固态硬盘不对齐4K的话,寿命和速度都会大幅度缩水。


热AI工具

Undresser.AI Undress
人工智能驱动的应用程序,用于创建逼真的裸体照片

AI Clothes Remover
用于从照片中去除衣服的在线人工智能工具。

Undress AI Tool
免费脱衣服图片

Clothoff.io
AI脱衣机

AI Hentai Generator
免费生成ai无尽的。

热门文章

热工具

SecLists
SecLists是最终安全测试人员的伙伴。它是一个包含各种类型列表的集合,这些列表在安全评估过程中经常使用,都在一个地方。SecLists通过方便地提供安全测试人员可能需要的所有列表,帮助提高安全测试的效率和生产力。列表类型包括用户名、密码、URL、模糊测试有效载荷、敏感数据模式、Web shell等等。测试人员只需将此存储库拉到新的测试机上,他就可以访问到所需的每种类型的列表。

EditPlus 中文破解版
体积小,语法高亮,不支持代码提示功能

适用于 Eclipse 的 SAP NetWeaver 服务器适配器
将Eclipse与SAP NetWeaver应用服务器集成。

Atom编辑器mac版下载
最流行的的开源编辑器

PhpStorm Mac 版本
最新(2018.2.1 )专业的PHP集成开发工具






