如何设置Windows10中的'我的电脑”图标显示
- WBOYWBOYWBOYWBOYWBOYWBOYWBOYWBOYWBOYWBOYWBOYWBOYWB转载
- 2024-01-06 19:41:211116浏览
win10系统是一款有着高性能和复杂操作的优秀系统,伴随着选择win10系统的用户越来越多在使用过程中也出现了各种问题,今天小编为大家带来的就是最近一直有朋友提问的如何设置Windows10中的我的电脑”图标显示到桌面的教程,有需要的用户们快来看看吧。

如何设置Windows10中的我的电脑”图标显示的教程:
操作步骤:
1、首先进入win10桌面,鼠标右键桌面空白处,选择个性化选项打开,进入下一步。
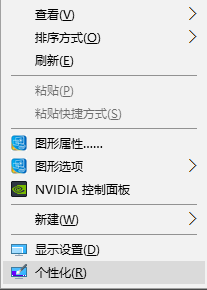
2、在打开的个性化界面的左侧点击主题选项,进入下一步。
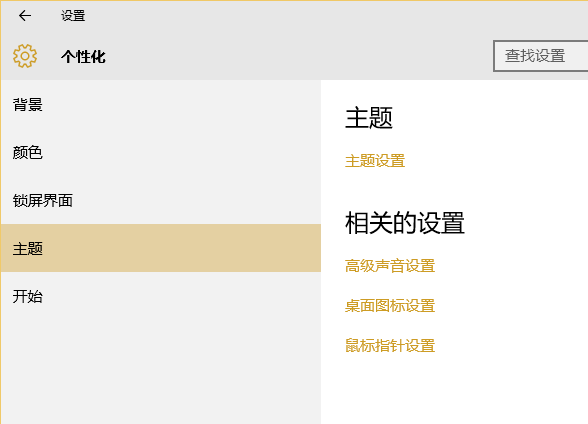
3、接着点击界面右侧的桌面图标设置选项,进入下一步。
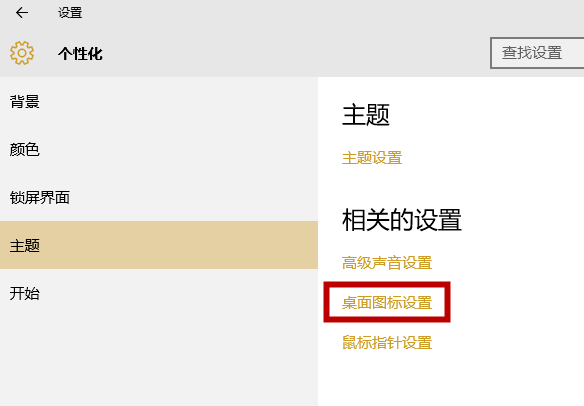
4、在弹出的桌面图标设置界面中勾选计算机选项,然后点击应用并确定按钮即可。
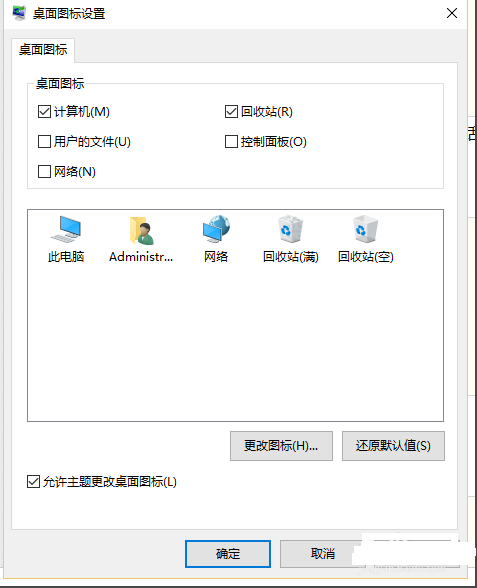
5、回到桌面,我们可以看到此电脑图标,这个就是我的电脑图标了。
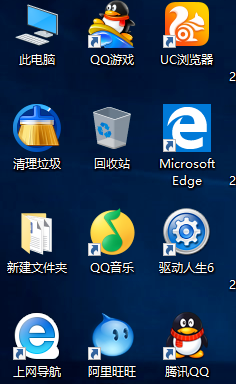
如何设置Windows10中的我的电脑”图标显示相关信息:
>>>win10电脑声音图标不见了怎么办
>>>win10麦克风有杂音怎么消除
>>>电脑win10没声音怎么办
>>>windows10电脑没声音了如何恢复
>>>win10系统电脑没声音了怎么解决
以上是如何设置Windows10中的'我的电脑”图标显示的详细内容。更多信息请关注PHP中文网其他相关文章!
声明:
本文转载于:somode.com。如有侵权,请联系admin@php.cn删除

