WPS如何创建中空字体
- WBOYWBOYWBOYWBOYWBOYWBOYWBOYWBOYWBOYWBOYWBOYWBOYWB转载
- 2024-01-06 19:02:241896浏览
WPS如何创建中空字体
为了帮助那些还没有过关的玩家,让我们一起来了解一下具体的解谜方法吧。首先,在工具栏中选择“单行文字”,然后用鼠标拉出一个框。这个步骤非常重要,因为它将触发下一阶段的解谜过程。
在解谜过程中,有一个关键步骤是在框中输入文字,并选择“对象属性”。这里我们输入“空心字”,然后单击鼠标右键,在弹出的对话框中选择“对象属性”。这个操作可以帮助我们继续解开谜题。
3、在弹出的“单行文字对象属性”对话框中,有五个选项,这里我们需要选中“文字效果”选项,并将字号设置为“自动”。这样设置之后,文字的大小将会根据屏幕的大小自动调整,确保文字在不同设备上都能正常显示。这一步非常重要,因为如果字号固定,可能在某些设备上显示不完整或者过大过小。所以记得设置为“自动”选项,以确保最佳的显示效果。
4、执行“格式”下的“文字修饰”再选择“空心”命令。
5、接下来执行“格式”下的“文字修饰”再选择“详细文字修饰”命令。
6、在弹出的文字修饰对话框中,将幅度选为较小值,这样看起来的文字线条会更细。这时所看到的字比较瘦长,还需要进一步处理。
7、再一次打开执行“对象属性”对话框,在“文字效果”选项中将字型设为“标准”,再将字号设为“自动”,现在就能看到一个非常漂亮的空心文字。
怎么制作空心字如何使用wps和word制作空心字
Wps字体编辑
1、新建word文档,输入你要做空心字的汉字或其他,小编这边举例子就用了“经验”,输入后就可以了哦。

2、选中“经验”,然后鼠标右击,在出来的右击菜单中选择【字体】,进入到字体编辑的窗口。
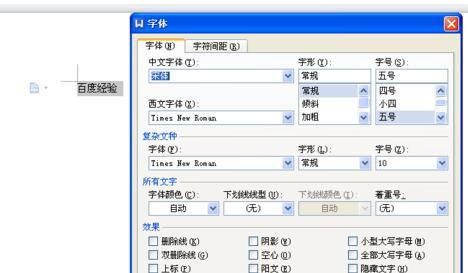
3、在【效果】的那个阶段上,找到【空心】,并在前面的勾选框打勾就可以了,打勾之后选择【确定】就编辑更改成功咯!
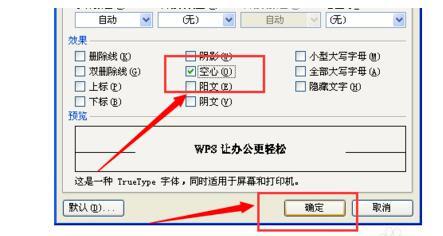
4、回到word的页面,因为字体字号比较小看不出来,你可以点击【字体放大】的那个标志,放大点看就能看出来咯!
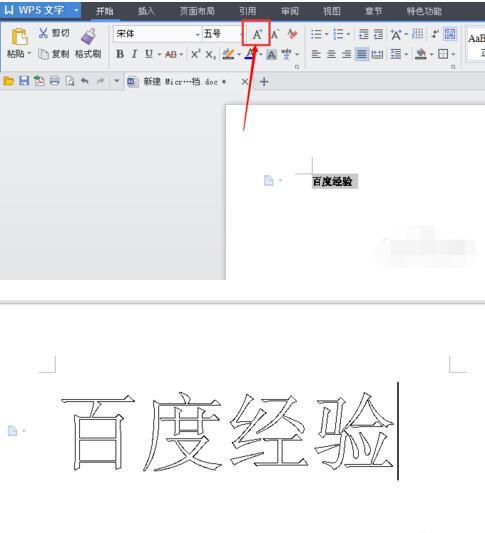
Word插入艺术字
1、同样是新建word文档哦,小编就直接在这个文档上操作了,便于大家看哈!点击上方的【插入】菜单,进入到插入的菜单页面。
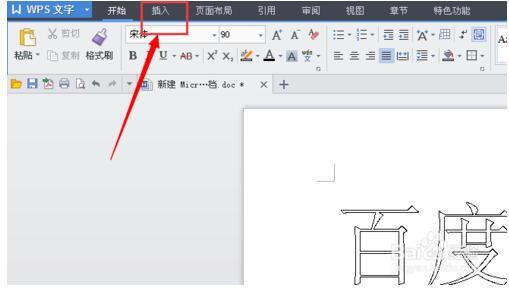
2、在插入的菜单页面上,在上方找到【艺术字】,点击出来艺术字的窗口,选择【空心字】格式的字体,并点击确定!
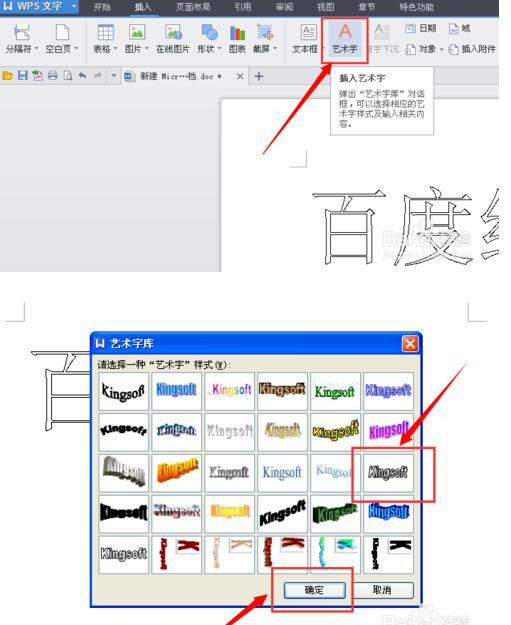
3、在【编辑艺术字文字】的文字框中,输入你想要做空心字的汉字或者其他,小编这边举例依然用的是“经验”,格式大小修改好了之后就可以点击确定了。
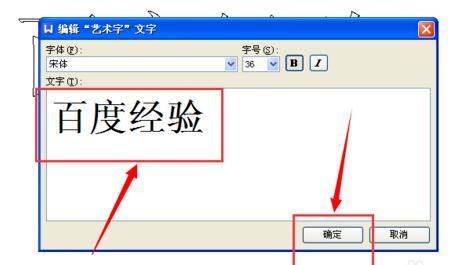
4、确定之后就可以出现艺术字的空心字咯,如果你觉得尺寸比较小了,那可以直接点击上面的尺寸角直接拖拉就可以改变艺术字的尺寸大小哦!
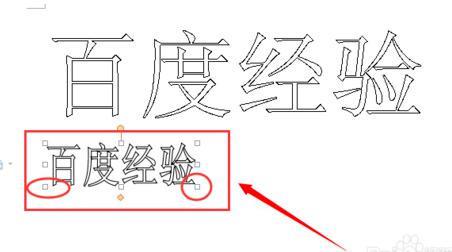
谢谢采纳
以上是WPS如何创建中空字体的详细内容。更多信息请关注PHP中文网其他相关文章!

