在使用win10系统的过程中,如果遇到了鼠标拖动窗口有延迟卡顿的情况,小编觉得应该是系统设置的问题或者是驱动问题。可以尝试重装驱动或者是在运行中使用main.cpl代码来解决问题,快来看看详细的如何解决Windows 10鼠标拖动窗口时的延迟问题吧。
win10鼠标拖动窗口有延迟怎么办:
方法一(有线无线通用):
1、在win10系统桌面,按下“win+r”快捷键,打开运行窗口,输入:main.cpl然后回车确定。

2、然后打开鼠标属性对话框,点击鼠标键,可以通过滑动“双击速度”中的游标来调整鼠标双击速度。

3、然后点击指针选项,可以设置鼠标指针移动速度快慢,以及鼠标可见性。

4、点击“滑轮”显示卡,可以调节滑轮的滚动速度。

方法二:(针对无线鼠标):
1、在win10系统的任务栏托盘找到“蓝牙”图标,单击右键选择“打开设置”。

2、在打开的设置选项框中 ,确保勾选了“允许蓝牙设备查找这台电脑”,点击确定保存。

3、在开始菜单按钮上单击鼠标右键,在弹出的菜单中点击“设备管理器”。

4、在设备管理器中双击蓝牙图标展开子目录。双击打开每一个子项,
如果新出现的对话框中有“电源管理”的选项卡,
就反选“允许计算机关闭此设备以节约电源”的选项,再点击确定。

5、接着在设备管理器中展开“网络适配器”将下面的网卡打开属性,
同样将“允许计算机关闭此设备以节约电源”的选项的勾去掉并点击确定保存。

6、接着分别对“鼠标和其他指针设备”和“通用串行总线控制器”下面的做出相同的操作。

PS:确保鼠标电池电量充足,电量不充足也会出现卡顿的现象!
方法三:(针对有线鼠标):
1、按下“win+i”组合键打开windows设置点击“系统”。

2、在左侧点击“电源和睡眠”,拉到下面的“其他电源设置”。

3、找到“隐藏附加计划”点开,然后选择“高性能”计划即可!

以上是如何解决Windows 10鼠标拖动窗口时的延迟问题的详细内容。更多信息请关注PHP中文网其他相关文章!
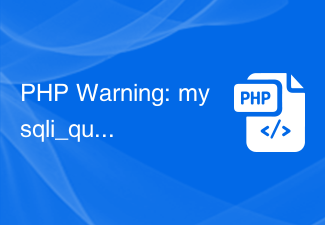 PHP Warning: mysqli_query(): Empty query的解决方法Jun 22, 2023 pm 04:45 PM
PHP Warning: mysqli_query(): Empty query的解决方法Jun 22, 2023 pm 04:45 PM在使用PHP开发Web应用时,经常会遇到各种各样的问题。其中,一些常见的问题是与MySQL数据库相关的问题。有一种问题是“PHPWarning:mysqli_query():Emptyquery”的错误。本文将介绍此错误的原因以及解决方法。首先,让我们看看这个错误表示什么。当您使用mysqli_query函数执行MySQL查询时,如果该查询为空,则会
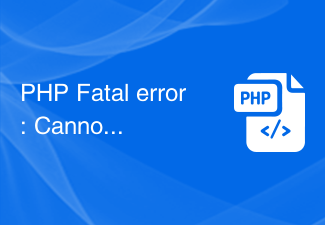 PHP Fatal error: Cannot redeclare的解决方法Jun 22, 2023 pm 07:43 PM
PHP Fatal error: Cannot redeclare的解决方法Jun 22, 2023 pm 07:43 PM在使用PHP进行开发的过程中,有时候会遇到“PHPFatalerror:Cannotredeclare”错误,这个错误通常会出现在如下情况:在PHP代码中多次include/require同一个文件。在代码中定义了和已有的函数/类重名的函数/类。这个错误会导致程序无法继续执行,为了解决这个问题,我们需要了解其产生原因和解决方法。产生原
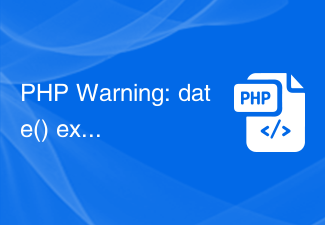 PHP Warning: date() expects parameter 2 to be long, string given的解决方法Jun 22, 2023 pm 08:03 PM
PHP Warning: date() expects parameter 2 to be long, string given的解决方法Jun 22, 2023 pm 08:03 PM在使用PHP程序开发时,经常会碰到一些警告或者错误的提示信息。其中,可能出现的一个错误提示就是:PHPWarning:date()expectsparameter2tobelong,stringgiven。这个错误的提示信息意思是:函数date()的第二个参数期望是长整型(long),但是实际传递给它的是字符串(string)。那么,我们
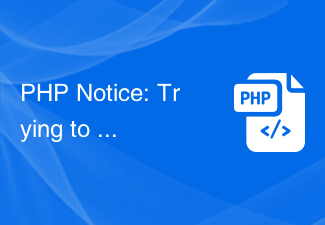 PHP Notice: Trying to get property ‘的解决方法’ of non-object的解决方法Jun 22, 2023 am 11:51 AM
PHP Notice: Trying to get property ‘的解决方法’ of non-object的解决方法Jun 22, 2023 am 11:51 AM当我们在使用PHP进行开发时,有时会遇到”Tryingtogetproperty‘的解决方法’ofnon-object”的错误提示。这个错误的原因一般是因为程序中对一个不存在或者未实例化的对象进行访问,导致了PHP解析器无法识别该对象的属性或方法。那么,如何解决这个错误呢?下面我将为大家介绍几种可能的解决方法。一、检查代码首先,我们需要将出错的代
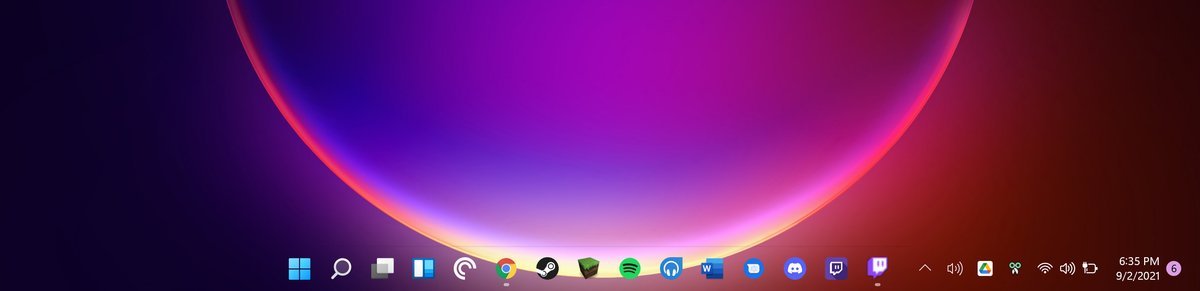 TranslucentTB不起作用:如何解决Jun 06, 2023 am 08:21 AM
TranslucentTB不起作用:如何解决Jun 06, 2023 am 08:21 AMTranslucentTB是寻求时尚简约桌面外观的Windows11爱好者广泛使用的工具,遇到了障碍。自从发布以来Windows11内部版本22621.1344(22H2)28年2023月日,TranslucentTB对大多数用户不起作用。此错误使用户努力应对其任务栏的有限自定义选项。用户在寻求克服这一挫折的解决方案时,挫败感显而易见。在最近的Windows11更新之后,TranslucentTB无法正常工作的问题已在多个在线平台上广泛报道,包括论坛和社交媒体。用户一直在分享他们的经验,拼命寻找
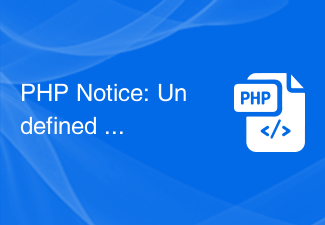 PHP Notice: Undefined index:的解决方法Jun 22, 2023 am 10:15 AM
PHP Notice: Undefined index:的解决方法Jun 22, 2023 am 10:15 AM当使用PHP开发Web应用程序时,经常会遇到“PHPNotice:Undefinedindex:”这样的错误消息。此错误消息通常与数组相关。在PHP中,当我们使用未定义的数组索引时,就会收到这种类型的错误消息。这通常会发生在以下情况下:尝试访问不存在的数组元素尝试使用错误的键来访问数组在本文中,我们将探讨如何解决此错误,并提供一些常见的应用程序开发实践
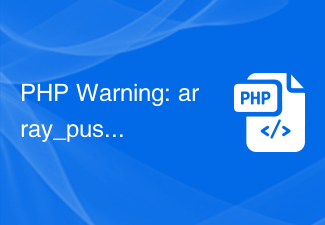 PHP Warning: array_push() expects parameter 1 to be array的解决方法Jun 22, 2023 pm 07:17 PM
PHP Warning: array_push() expects parameter 1 to be array的解决方法Jun 22, 2023 pm 07:17 PMPHPWarning:array_push()expectsparameter1tobearray的解决方法在PHP开发中,我们常常会遇到“TheWarning:array_push()expectsparameter1tobearray”错误。这个错误通常表示我们使用了一个不是数组的变量作为array_push的第一个参数。
 PHP Notice: Undefined property: stdClass::$name的解决方法Jun 22, 2023 pm 10:09 PM
PHP Notice: Undefined property: stdClass::$name的解决方法Jun 22, 2023 pm 10:09 PM在使用PHP开发项目时,经常会遇到各种警告和错误信息。其中,PHPNotice:Undefinedproperty:stdClass::$name是比较常见的一种警告提示。这种提示通常出现在尝试访问一个对象属性,但该属性并不存在的情况下。本文将介绍这种警告的解决方法。原因分析在PHP中,stdClass是一个类似于数组的标准类,在没有指定类的情况下创


热AI工具

Undresser.AI Undress
人工智能驱动的应用程序,用于创建逼真的裸体照片

AI Clothes Remover
用于从照片中去除衣服的在线人工智能工具。

Undress AI Tool
免费脱衣服图片

Clothoff.io
AI脱衣机

AI Hentai Generator
免费生成ai无尽的。

热门文章

热工具

适用于 Eclipse 的 SAP NetWeaver 服务器适配器
将Eclipse与SAP NetWeaver应用服务器集成。

EditPlus 中文破解版
体积小,语法高亮,不支持代码提示功能

Dreamweaver Mac版
视觉化网页开发工具

记事本++7.3.1
好用且免费的代码编辑器

VSCode Windows 64位 下载
微软推出的免费、功能强大的一款IDE编辑器






