win10如何关闭开机密码设置
- WBOYWBOYWBOYWBOYWBOYWBOYWBOYWBOYWBOYWBOYWBOYWBOYWB转载
- 2024-01-05 23:44:341414浏览
win10系统是一款非常智能优秀的系统,使用win10系统的用户们也是当心所有系统使用群体最多的!用户们可以通过轻松的设置来让自己的电脑充满个性,最近一直有小伙伴们问win10如何关闭开机密码设置!今天小编就为大家带来了win10取消开机密码设置的详细教程一起来看看吧。

win10如何关闭开机密码设置的设置教程:
操作步骤:
1、鼠标右键桌面左下角的开始按钮,在弹出的菜单中选择运行打开。
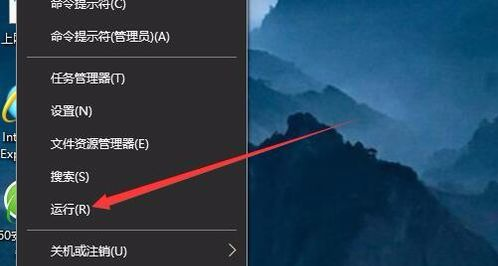
2、在弹出的运行窗口中输入Control Userpasswords2,点击确定,进入下一步。
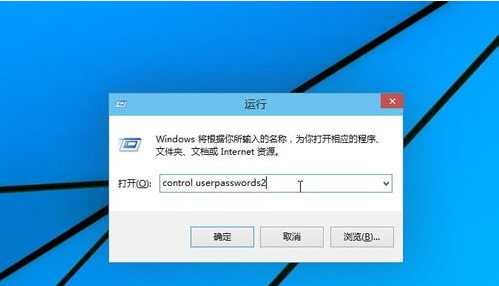
3、在用户账户界面中,将“要使用本计算机,用户必须输入用户名和密码”前勾去除,然后点击应用按钮。
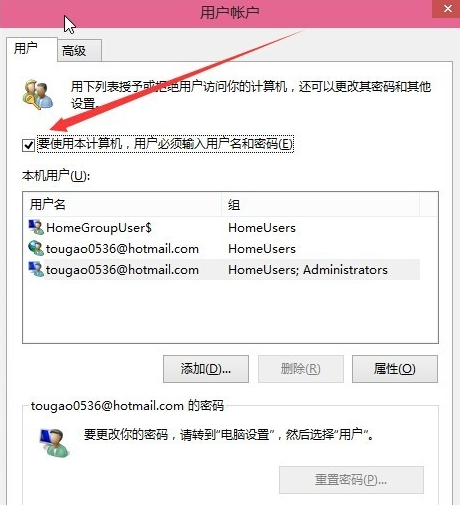
4、在弹出的窗口中输入现在的用户名和密码,然后点击保存并退出。
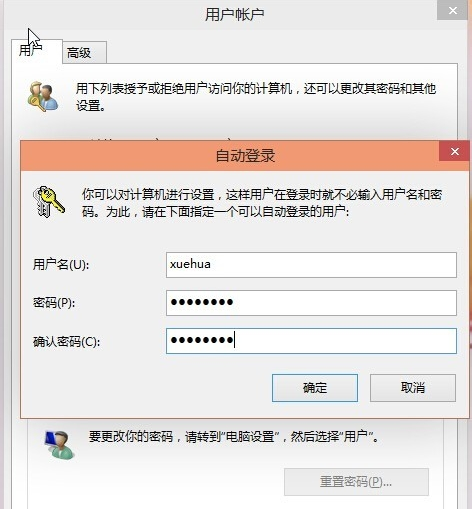
5、重启电脑,这时就不需要再输入密码就可以直接登录了。

win10如何关闭开机密码设置的相关信息:
>>>win10黑屏一会才进桌面
>>>win10黑屏只有鼠标能动打不开任务管理器
>>>进win10黑屏只有鼠标
>>>win10黑屏只有鼠标箭头
>>>win10黑屏任务栏闪烁
以上是win10如何关闭开机密码设置的详细内容。更多信息请关注PHP中文网其他相关文章!
声明:
本文转载于:somode.com。如有侵权,请联系admin@php.cn删除

