无论是在使用iPhone还是iPad,截屏操作都是非常实用的。无论是想要保存重要信息、分享有趣瞬间,还是记录问题并向他人寻求帮助,截屏都能帮助我们轻松完成这些任务。不仅如此,截屏还可以用于保存网页内容、保存聊天记录等等。无论是在工作还是娱乐中,学会截屏操作都是非常实用的技能。
在看电影时想分享一些台词、在看视频教程时截取重点内容记录,等等。总之,截屏操作可以说是使用iPad的最基础功能之一。
尤其是在2022年iPad Pro发布后,所有iPad产品都涨价了,这使得iPad Air 5成为了最具性价比的购买选择。
今天我们要重点介绍的是iPad Air 5的截屏操作方法。截屏是一项非常实用的功能,它可以帮助我们快速捕捉屏幕上的内容并保存下来。在iPad Air 5上,进行截屏非常简单,只需要按下特定的组合键即可完成。接下来,我将详细介绍一下具体的操作步骤。 首先,您需要找到您想要截屏的内容。无论是网页、应用程序还是其他界面,只要打开它们即可。 接下来,您需要同时按下iPad Air 5上的两个特定按钮。这两个按钮分别是位于设备顶部的电源按钮和位于设备正面的Home按钮。您需要同时按住这两个按钮大约一秒钟。 在按住这两个按钮的同时,您会听到一声类似快门声的声音,这表示截屏已成功完成。 截屏完成后,您可以在iPad Air 5的照片应用程序中找到您刚刚截取的屏幕截图。您可以对截图进行编辑、保存或分享。 这就是iPad Air 5的截屏操作方法。通过掌握这个简单的技巧,您可以轻松地捕捉到想要保存的屏幕内容。希望这个介绍对您有所帮助!

1、按键截屏
iPad上最常见也是最常用的截图方法是通过组合按键进行操作。这种方法非常简便,只需要同时按下iPad上的电源键和音量加减键即可完成截图。按下这两个按键后,屏幕会闪烁一下,表示截图已成功保存到相册中。这种方法适用于几乎所有的iPad型号,无论是iPad Pro、iPad Air还是iPad Mini都可以使用这种方式进行截图。使用这种方法截图非常方便,特别适用于需要快速捕捉屏幕内容的情况,比如保存网页、聊天记录、游戏成绩等等。无论是在工作中还是日常生活中,这个组合按键截图方法都是我们经常会用到的。
使用iPad Air 5截屏非常简单,只需同时按下【锁屏键+音量加/减键】,或【锁屏键+音量加键+音量减键】即可完成。这个操作非常方便,无论您是想截取整个屏幕还是只截取部分内容,都可以轻松实现。无需额外下载任何应用程序,只需按下相应的组合按键即可完成截屏操作。

2、小白点截屏
使用iPad Air 5的辅助触控功能,也就是小白点,可以方便地完成截屏操作。
打开iPad【设置】-【辅助功能】-【触控】-【辅助触控】,此时就会出现小白点。

要进行快速截图,可以按照以下步骤操作:打开设备,找到更多选项,再点击截屏选项即可完成。这样就能够轻松地实现快速截图了。

在进行截图时,小白点是会自动隐藏的,所以不用担心在截取的屏幕中会出现小白点。
除此之外,我们还可以为小白点设置一些快捷操作,比如双击小白点实现截屏功能。这样一来,用户就可以更方便地进行截屏操作了。
同样是在iPad【辅助触控】功能界面,选择“自定操作”中的“轻点两下”,选择自定义快捷的“截屏”操作。

3、手势截屏
使用Apple Pencil的朋友们可能已经知道,只需从左下角向上滑动就能快速截图。
在iOS15.4之后的系统中,即使没有Apple Pencil,用户也能够利用手势来进行截图操作。这是因为Apple Pencil与手势操作的使用方式基本上是一致的。无论是使用手指还是Apple Pencil,用户都可以通过在屏幕上进行特定的手势来进行截图操作。这一改进使得截图功能更加方便和易于使用,无需使用专门的硬件设备即可完成截图任务。因此,无论是有还是没有Apple Pencil,用户都能够享受到更加便捷的截图体验。
打开iPad的设置菜单,找到通用选项,然后进入手势设置。在这里,你可以开启轻扫左侧角落和轻扫右侧角落手势。这些手势设置可以根据你使用Apple Pencil的习惯进行配置。一般情况下,左下角上滑可以设置为截屏操作,右上角上滑可以设置为打开备忘录。这样,你就可以根据自己的喜好来使用这些手势了。

4、语音截屏
在iPad Air 5上,你可以使用【语音控制】功能来快速截图。这个功能非常方便,只需使用你的声音指令即可完成截图操作。无需触摸屏幕或按下任何按钮,只需说出指令,即可轻松完成截图。这对于需要频繁截图的用户来说,是一个非常实用的功能。你可以通过在设置中打开【语音控制】功能,并设置一个截图指令,如“截图”或“拍照”。一旦设置完成,你只需说出指令,即可快速截图。这个功能不仅省时省力,还能提高你的工作效率。无论是在工作中还是在生活中,都可以借助【语音控制】功能来完成截图操作,让你的iPad使用更加便捷。
在iPad上找到并打开【设置】,然后进入【辅助功能】选项。在辅助功能中,找到【语音控制】并点击进入。接下来,在语音控制中找到【自定命令】选项,并点击进入。在自定命令中,选择【设备】分区,然后找到【拍摄屏幕快照】的选项,并将其开启。这样,你就成功地完成了在iPad上开启拍摄屏幕快照的操作。
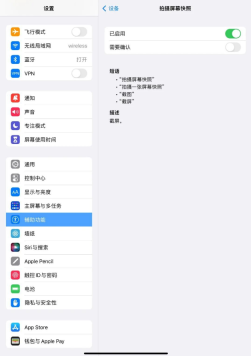
开启语音控制后,只需按照iPad上的提示,轻声喊出"截图"或"截屏"等操作指令,iPad就会自动完成截屏操作。
5、键盘截屏
如果你的iPad Air 5同时配置了键盘的话,那么就可以像电脑一样,借助键盘的按键进行快捷截图。
按下键盘上的Cmd + Shift + 3组合键,你可以快速地进行屏幕截图。而如果按下Cmd + Shift + 4组合键,你不仅可以快速截屏,还可以对截取的内容进行编辑,非常方便。这些快捷键在日常使用中非常实用,可以帮助我们快速地获取需要的屏幕截图,并且还能够进行一些简单的编辑操作。无论是在工作中还是在生活中,这些快捷键都能够提高我们的工作效率和方便性。

以上是5种最新的iPadAir5截图方法,教你如何截屏!的详细内容。更多信息请关注PHP中文网其他相关文章!
 我爱我的airpods,但是我不确定我会买另一对May 15, 2025 pm 12:05 PM
我爱我的airpods,但是我不确定我会买另一对May 15, 2025 pm 12:05 PM经过五年的大量使用,包括嗡嗡作响,电力消耗,麦克风问题和无效的主动降噪(ANC),我的Airpods一直在遇到各种问题。 AirPods的设计感觉有缺陷,因为它们不留在原地
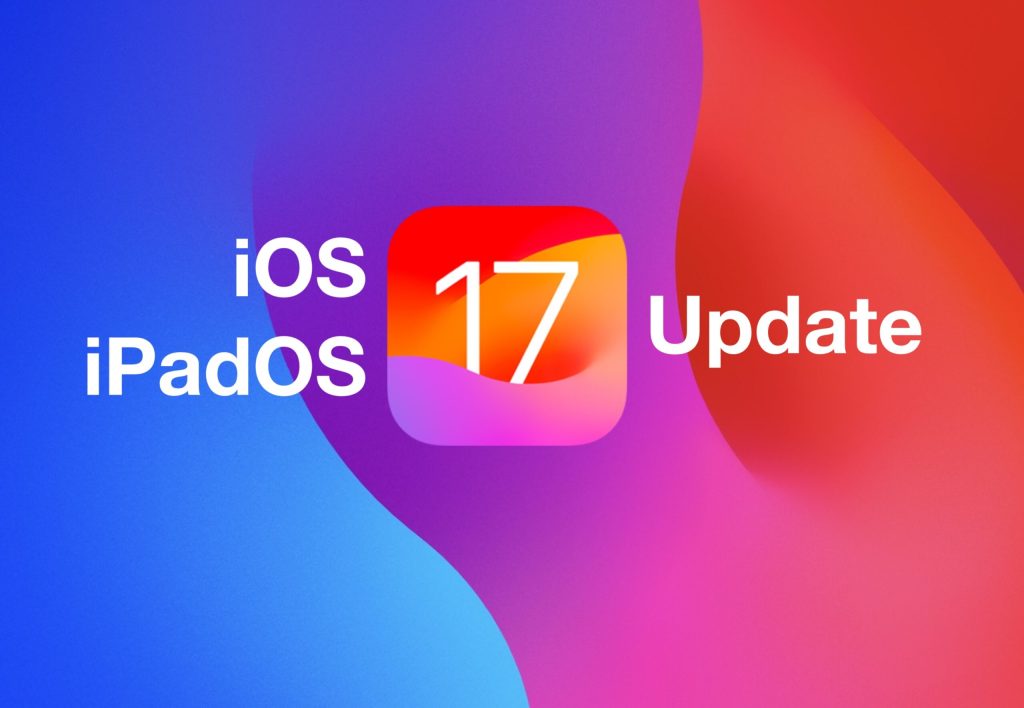 iOS 17.6.1&iPad 17.6.1发布带有错误修复的May 15, 2025 am 10:34 AM
iOS 17.6.1&iPad 17.6.1发布带有错误修复的May 15, 2025 am 10:34 AM另一天,另一轮系统软件更新,这就是现代Apple设备用户在这两个特定时代的寿命,即在Anno Domini的2000年和二十四个夏季的特定时代。当地球旋转以注册新的一天时,您可以
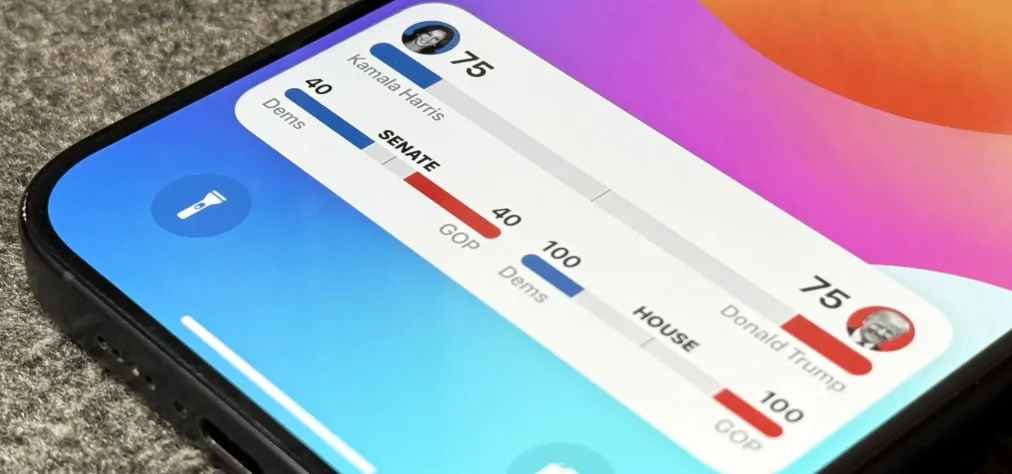 遵循2024年选举的实时结果,其中Apple News的iPhone,iPad和Apple Watch的现场活动May 15, 2025 am 10:27 AM
遵循2024年选举的实时结果,其中Apple News的iPhone,iPad和Apple Watch的现场活动May 15, 2025 am 10:27 AM今天标记选举日,Apple News正在简化通过其iPhone,iPad或Apple Watch提供的创新的现场活动功能,以2024年总统选举的实时成绩保持最新状态。2024 Elec
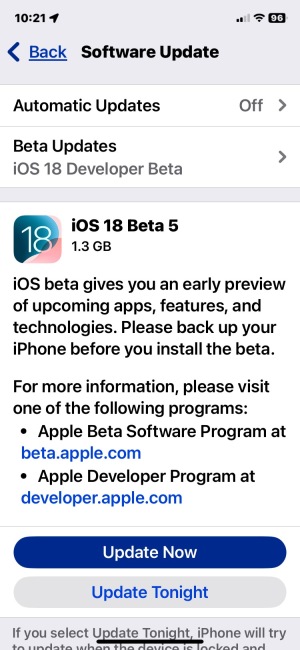 iOS 18 Beta 5&iPados 18 Beta 5发布用于测试May 15, 2025 am 10:22 AM
iOS 18 Beta 5&iPados 18 Beta 5发布用于测试May 15, 2025 am 10:22 AMiOS 18 beta 5和iPadOS 18 beta 5现已开放测试。这些beta 5更新目前仅供注册的开发者beta测试者使用。通常,在开发者beta发布后不久,相同构建版本的公共beta也会随之发布,在这种情况下,将标记为公共beta 3。iOS 18适用于iPhone,而iPadOS 18适用于iPad,两者都包含众多新功能和能力,包括全新的密码应用、深色模式图标和小部件选项、图标和小部件的颜色着色、对控制中心的自定义、重新设计的照片应用、Apple Intelligence AI功能
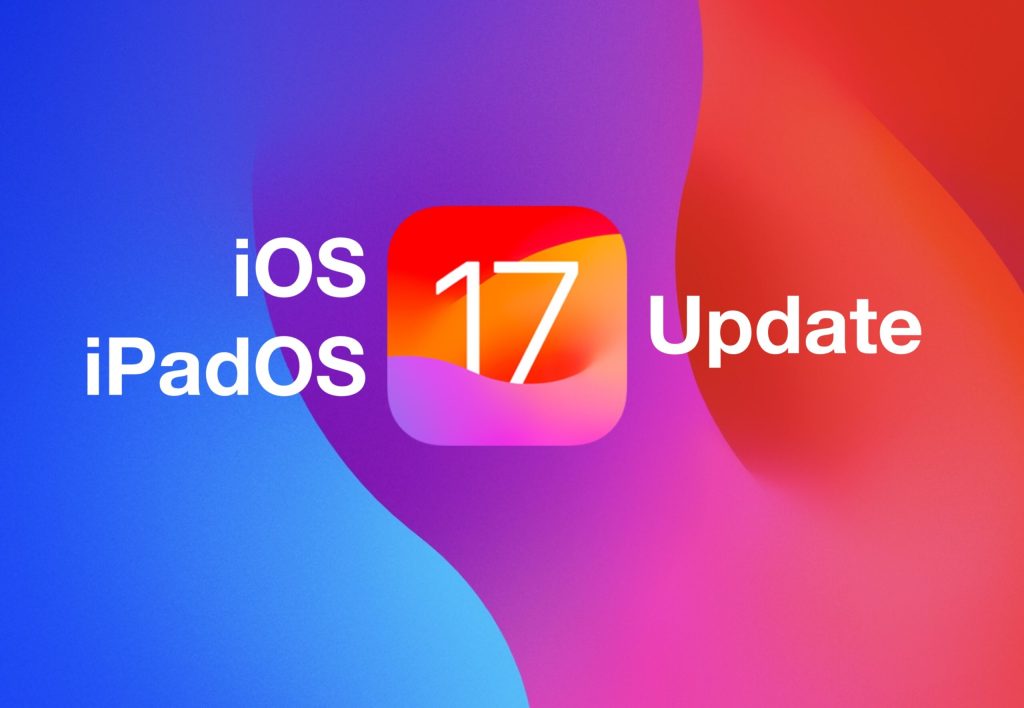 iOS 17.6和iPad 17.6为iPhone和iPad发布May 15, 2025 am 09:34 AM
iOS 17.6和iPad 17.6为iPhone和iPad发布May 15, 2025 am 09:34 AMApple最近发布了iPhone和iPad的软件更新,特别是iOS 17.6和iPados 17.6.这些更新的重点是修复错误和增强安全性,而无需对Syst引入任何新功能或修改
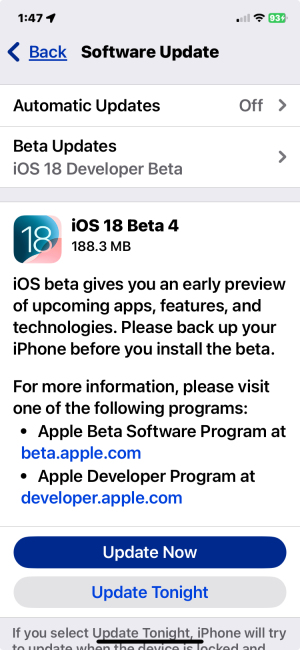 更新了iOS 18和iPados 18的Beta 4发布May 15, 2025 am 09:25 AM
更新了iOS 18和iPados 18的Beta 4发布May 15, 2025 am 09:25 AMApple已发布了iOS 18和iPados 18的第4个Beta版本,其构建号为22A5316K。发行此新的第4个Beta版本的确切目的仍然未指定。但是,考虑其尺寸适中和Swift Rollou
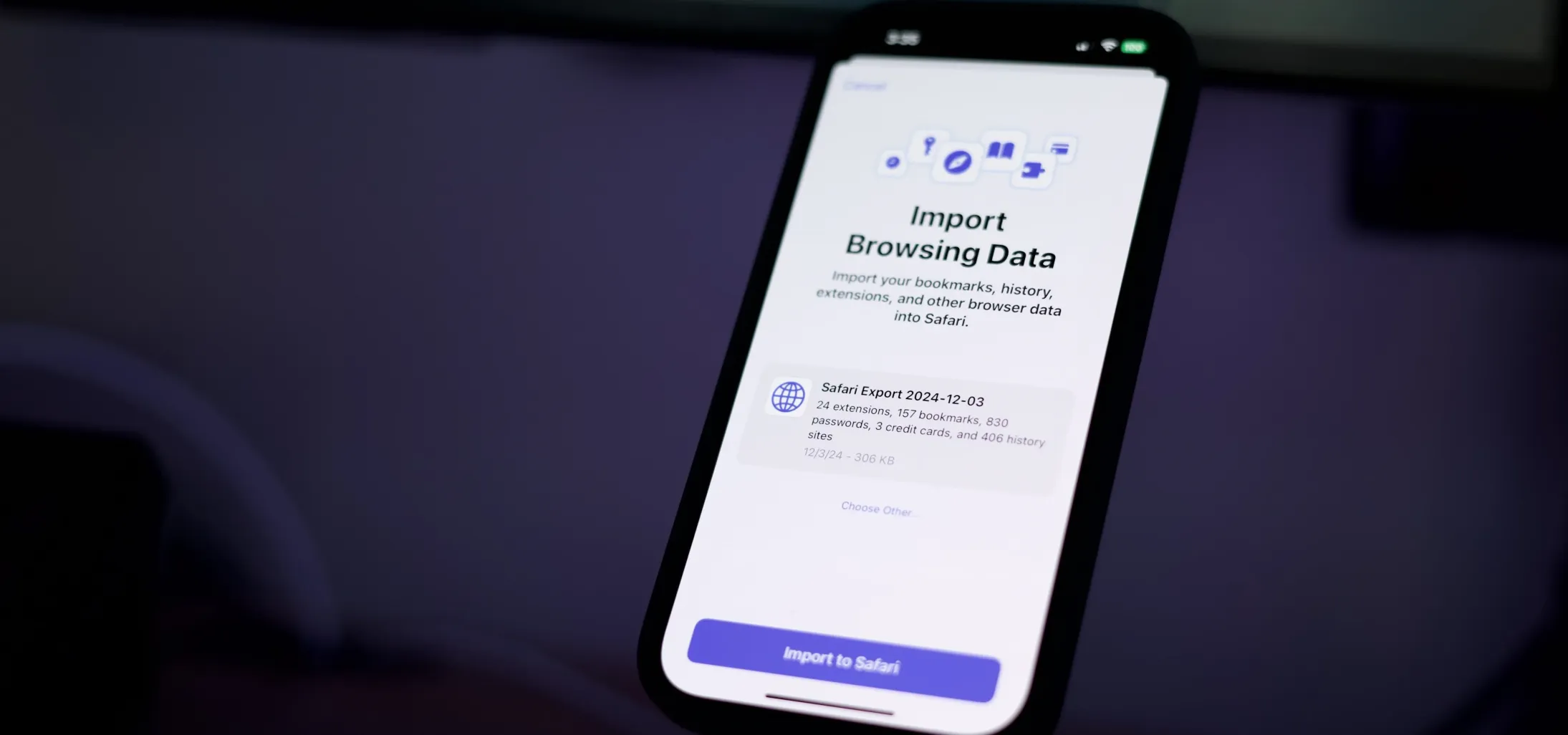 如何在iPhone,iPad和Mac May 15, 2025 am 09:11 AM
如何在iPhone,iPad和Mac May 15, 2025 am 09:11 AMApple推出了一种新的有用工具,可用于Safari,允许用户导出或导入浏览数据,包括书签,历史记录,扩展名,信用卡详细信息以及用户名和密码。此功能有助于在SA之间传输数据


热AI工具

Undresser.AI Undress
人工智能驱动的应用程序,用于创建逼真的裸体照片

AI Clothes Remover
用于从照片中去除衣服的在线人工智能工具。

Undress AI Tool
免费脱衣服图片

Clothoff.io
AI脱衣机

Video Face Swap
使用我们完全免费的人工智能换脸工具轻松在任何视频中换脸!

热门文章

热工具

MinGW - 适用于 Windows 的极简 GNU
这个项目正在迁移到osdn.net/projects/mingw的过程中,你可以继续在那里关注我们。MinGW:GNU编译器集合(GCC)的本地Windows移植版本,可自由分发的导入库和用于构建本地Windows应用程序的头文件;包括对MSVC运行时的扩展,以支持C99功能。MinGW的所有软件都可以在64位Windows平台上运行。

禅工作室 13.0.1
功能强大的PHP集成开发环境

Dreamweaver Mac版
视觉化网页开发工具

DVWA
Damn Vulnerable Web App (DVWA) 是一个PHP/MySQL的Web应用程序,非常容易受到攻击。它的主要目标是成为安全专业人员在合法环境中测试自己的技能和工具的辅助工具,帮助Web开发人员更好地理解保护Web应用程序的过程,并帮助教师/学生在课堂环境中教授/学习Web应用程序安全。DVWA的目标是通过简单直接的界面练习一些最常见的Web漏洞,难度各不相同。请注意,该软件中

Dreamweaver CS6
视觉化网页开发工具







