
Java虚拟机的全面安装和配置指南
【导语】
Java是一种跨平台的编程语言,其执行平台依赖于Java虚拟机(Java Virtual Machine,JVM)。通过安装和配置Java虚拟机,你可以在不同的操作系统上运行Java程序。本文将带你从零开始,详细介绍如何安装和配置Java虚拟机,以及提供一些常用的Java代码示例。让我们开始学习吧!
【第一部分:Java虚拟机(JVM)安装】
- 下载Java Development Kit(JDK)
首先,你需要下载适用于你的操作系统的Java Development Kit(JDK)。你可以访问Oracle官方网站(https://www.oracle.com/java/technologies/javase-jdk11-downloads.html),根据你的操作系统选择合适的版本并进行下载。 - 安装JDK
下载完成后,双击安装程序并按照提示进行安装。确保你选择正确的安装路径,并记住安装路径,后面将用到。 - 配置Java环境变量
在开始菜单中搜索“环境变量”,打开“编辑系统环境变量”对话框。在“系统变量”下找到“Path”变量,双击后,在变量值的末尾添加Java的安装路径(例如:C:Program FilesJavajdk1.8.0_221in)。点击确定保存。 -
测试Java安装
打开命令行终端(在Windows上是cmd)并输入以下命令:java -version
如果你看到了Java版本号的输出,说明Java虚拟机已成功安装。
【第二部分:Java虚拟机(JVM)配置】
- 安装Java集成开发环境(IDE)
Java开发常用的IDE有Eclipse、IntelliJ IDEA等。根据你的喜好和需求,选择并安装一个适合你的IDE。 - 创建一个新的Java项目
在你的IDE中,创建一个新的Java项目。选择一个合适的项目名称和位置。 -
编写Java代码
在项目中创建一个新的Java类,并编写你的Java代码。以下是一个简单的Hello World示例代码:public class HelloWorld { public static void main(String[] args) { System.out.println("Hello, World!"); } } - 运行Java程序
在IDE中,点击运行按钮(通常是一个绿色的三角形图标)或者通过菜单中的“运行”选项运行你的Java程序。你将在控制台中看到“Hello, World!”的输出。
至此,你已经成功安装和配置了Java虚拟机,并成功运行了一个简单的Java程序。接下来,你可以继续学习和开发更复杂的Java应用程序。
【结语】
本文详细介绍了如何从零开始安装和配置Java虚拟机(JVM),并提供了一个简单的Java代码示例。通过学习和实践,你可以逐步掌握Java开发的技巧和方法。希望本文对你来说是一个很好的起点,祝愿你在Java编程的路上越走越远!
以上是Java虚拟机的全面安装和配置指南的详细内容。更多信息请关注PHP中文网其他相关文章!
 是否有任何威胁或增强Java平台独立性的新兴技术?Apr 24, 2025 am 12:11 AM
是否有任何威胁或增强Java平台独立性的新兴技术?Apr 24, 2025 am 12:11 AM新兴技术对Java的平台独立性既有威胁也有增强。1)云计算和容器化技术如Docker增强了Java的平台独立性,但需要优化以适应不同云环境。2)WebAssembly通过GraalVM编译Java代码,扩展了其平台独立性,但需与其他语言竞争性能。
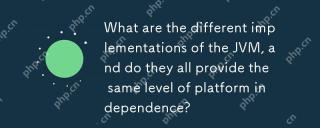 JVM的实现是什么,它们都提供了相同的平台独立性?Apr 24, 2025 am 12:10 AM
JVM的实现是什么,它们都提供了相同的平台独立性?Apr 24, 2025 am 12:10 AM不同JVM实现都能提供平台独立性,但表现略有不同。1.OracleHotSpot和OpenJDKJVM在平台独立性上表现相似,但OpenJDK可能需额外配置。2.IBMJ9JVM在特定操作系统上表现优化。3.GraalVM支持多语言,需额外配置。4.AzulZingJVM需特定平台调整。
 平台独立性如何降低发展成本和时间?Apr 24, 2025 am 12:08 AM
平台独立性如何降低发展成本和时间?Apr 24, 2025 am 12:08 AM平台独立性通过在多种操作系统上运行同一套代码,降低开发成本和缩短开发时间。具体表现为:1.减少开发时间,只需维护一套代码;2.降低维护成本,统一测试流程;3.快速迭代和团队协作,简化部署过程。
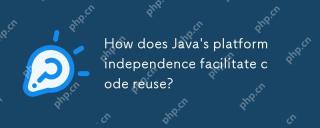 Java的平台独立性如何促进代码重用?Apr 24, 2025 am 12:05 AM
Java的平台独立性如何促进代码重用?Apr 24, 2025 am 12:05 AMJava'splatformindependencefacilitatescodereusebyallowingbytecodetorunonanyplatformwithaJVM.1)Developerscanwritecodeonceforconsistentbehavioracrossplatforms.2)Maintenanceisreducedascodedoesn'tneedrewriting.3)Librariesandframeworkscanbesharedacrossproj
 您如何在Java应用程序中对平台特定问题进行故障排除?Apr 24, 2025 am 12:04 AM
您如何在Java应用程序中对平台特定问题进行故障排除?Apr 24, 2025 am 12:04 AM要解决Java应用程序中的平台特定问题,可以采取以下步骤:1.使用Java的System类查看系统属性以了解运行环境。2.利用File类或java.nio.file包处理文件路径。3.根据操作系统条件加载本地库。4.使用VisualVM或JProfiler优化跨平台性能。5.通过Docker容器化确保测试环境与生产环境一致。6.利用GitHubActions在多个平台上进行自动化测试。这些方法有助于有效地解决Java应用程序中的平台特定问题。
 JVM中的类加载程序子系统如何促进平台独立性?Apr 23, 2025 am 12:14 AM
JVM中的类加载程序子系统如何促进平台独立性?Apr 23, 2025 am 12:14 AM类加载器通过统一的类文件格式、动态加载、双亲委派模型和平台无关的字节码,确保Java程序在不同平台上的一致性和兼容性,实现平台独立性。
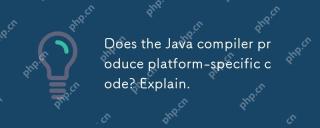 Java编译器会产生特定于平台的代码吗?解释。Apr 23, 2025 am 12:09 AM
Java编译器会产生特定于平台的代码吗?解释。Apr 23, 2025 am 12:09 AMJava编译器生成的代码是平台无关的,但最终执行的代码是平台特定的。1.Java源代码编译成平台无关的字节码。2.JVM将字节码转换为特定平台的机器码,确保跨平台运行但性能可能不同。
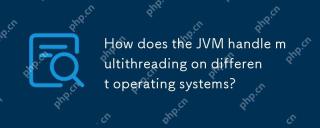 JVM如何处理不同操作系统的多线程?Apr 23, 2025 am 12:07 AM
JVM如何处理不同操作系统的多线程?Apr 23, 2025 am 12:07 AM多线程在现代编程中重要,因为它能提高程序的响应性和资源利用率,并处理复杂的并发任务。JVM通过线程映射、调度机制和同步锁机制,在不同操作系统上确保多线程的一致性和高效性。


热AI工具

Undresser.AI Undress
人工智能驱动的应用程序,用于创建逼真的裸体照片

AI Clothes Remover
用于从照片中去除衣服的在线人工智能工具。

Undress AI Tool
免费脱衣服图片

Clothoff.io
AI脱衣机

Video Face Swap
使用我们完全免费的人工智能换脸工具轻松在任何视频中换脸!

热门文章

热工具

SublimeText3 英文版
推荐:为Win版本,支持代码提示!

记事本++7.3.1
好用且免费的代码编辑器

SublimeText3汉化版
中文版,非常好用

mPDF
mPDF是一个PHP库,可以从UTF-8编码的HTML生成PDF文件。原作者Ian Back编写mPDF以从他的网站上“即时”输出PDF文件,并处理不同的语言。与原始脚本如HTML2FPDF相比,它的速度较慢,并且在使用Unicode字体时生成的文件较大,但支持CSS样式等,并进行了大量增强。支持几乎所有语言,包括RTL(阿拉伯语和希伯来语)和CJK(中日韩)。支持嵌套的块级元素(如P、DIV),

禅工作室 13.0.1
功能强大的PHP集成开发环境





