如何在电脑美图秀秀中更改背景颜色? 美图秀秀教你轻松一键更换照片的底色
- WBOYWBOYWBOYWBOYWBOYWBOYWBOYWBOYWBOYWBOYWBOYWBOYWB转载
- 2024-01-04 22:44:372123浏览
最近小编后台收到不少小伙伴的私信,很多小伙伴都来本站求助小编,问小编电脑版美图秀秀怎么换背景颜色,小编一开始也不清楚,于是到网上搜集了相关资料,总算找到了美图秀秀怎么给照片一键换底色的方法,详细内容都在下面的文章中了,大家有需要的话赶紧来本站看看吧。

电脑版美图秀秀怎么换背景颜色?
具体步骤如下:
1.用户打开美图秀秀软件并来到主页上进行下步操作;
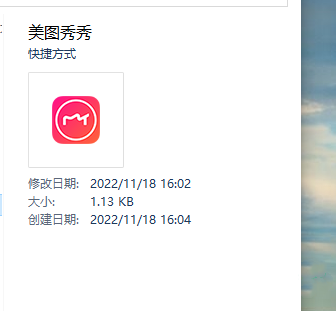
2.在主页上用户点击抠图板块,将会进入到编辑页面上;
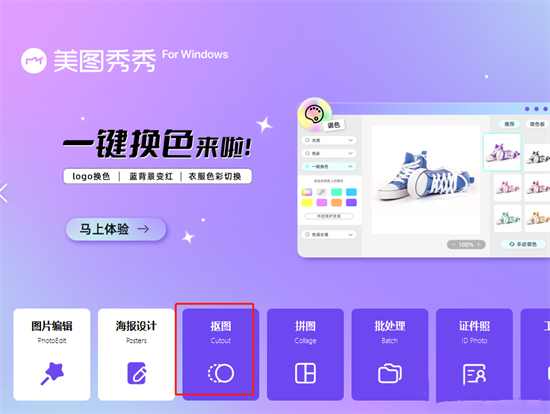
3.需要用户按下页面中的打开图片选项,会弹出一个文件夹窗口;
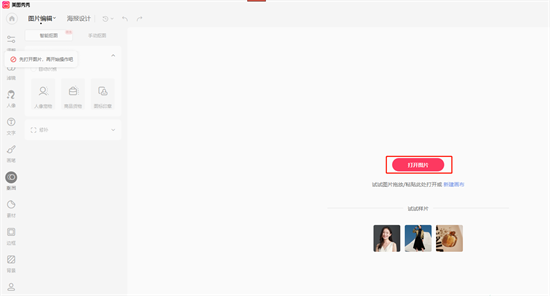
4.找到需要的图片后按下打开按钮,就可以将图片放置在编辑页面上;
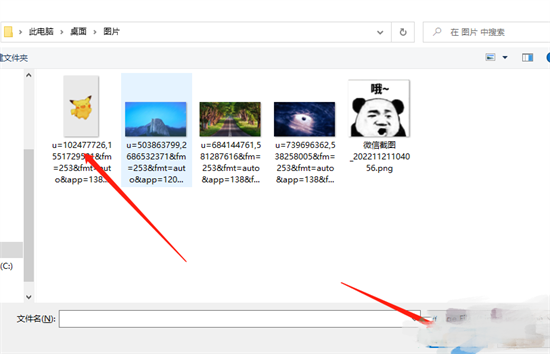
5.接着用户在左侧的选项栏中会看到抠图选项,在弹出来的选项卡中用户点击智能抠图并选择下方的人像宠物选项;
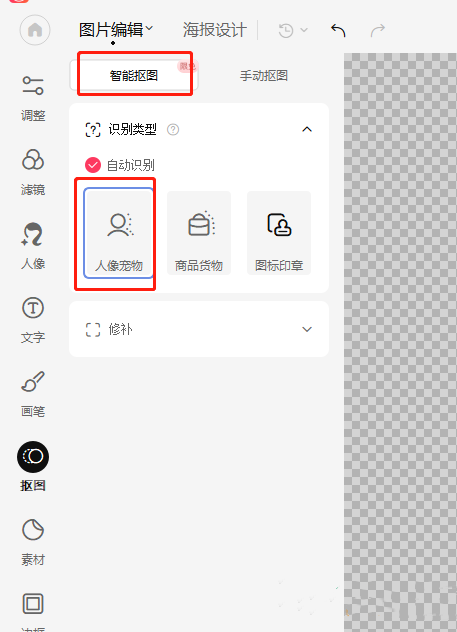
6.这就可以在编辑页面上看到抠图发的效果了,如图所示;
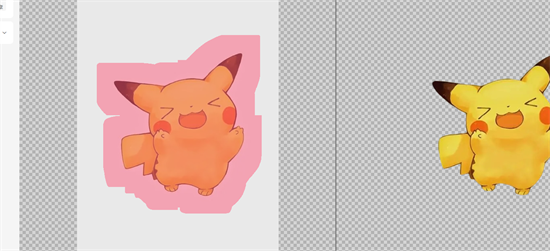
7.接下来用户需要在工具栏中点击背景选项,在弹出来的选项栏中用户在推荐背景板块中就可以看到有颜色选项和一些样式选项;
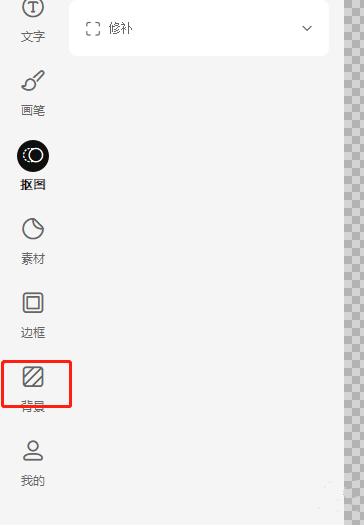
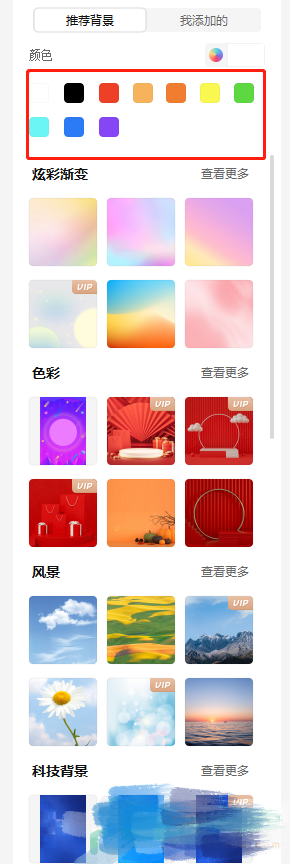
8.用户选择好颜色后就可以成功更换背景颜色了,小编以橙色为例,如图所示。
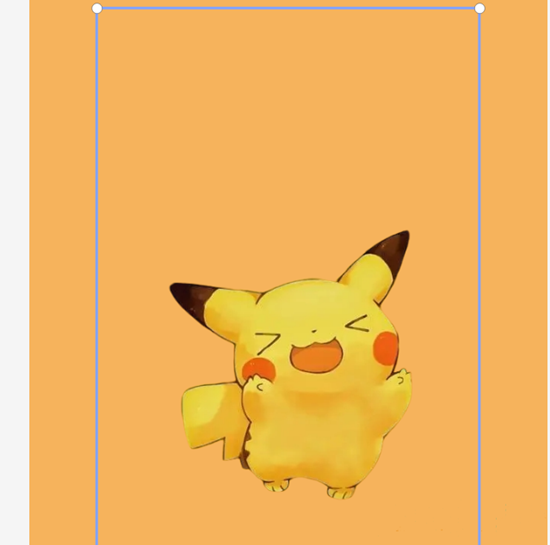
以上是如何在电脑美图秀秀中更改背景颜色? 美图秀秀教你轻松一键更换照片的底色的详细内容。更多信息请关注PHP中文网其他相关文章!
声明:
本文转载于:xitongcheng.com。如有侵权,请联系admin@php.cn删除

